Fånga videoströmmar från webben med din iPad
Ladda ner musikvideor till din iPad från tjänster som Youtube kan vara bättre än streaming i vissa fall. Om du tittar på samma videor igen, är det vettigt att ladda ner dessa videor istället för att streama. Så här laddar du ner musikvideor från YouTube Premium, Netflix och Starz.
Dessa instruktioner gäller enheter med iOS 11 eller senare.
Fördelar med att ladda ner musikvideor
Det kan finnas tillfällen då du inte har tillgång till internet (eller ditt mobilnät, om din iPad ansluter till ett sådant) och inte kan strömma musikvideor. Genom att ha dina favoriter lagrade på din iPad kan du titta på dessa videor praktiskt taget var som helst.
Andra fördelar med att ladda ner musikvideor inkluderar:
- Minska belastningen på iPad batteri. Det tar mer kraft att streama än att spela upp en fil lokalt.
- Spara tid genom att inte behöva gå online för att hitta dina favoritvideor.
- Titta på musikvideor som inte längre är tillgängliga online.
- Frigör bandbredd på din internetanslutning.
- Spara på ditt dataabonnemang om din iPad ansluter till ett mobilnät tillsammans med Wi-Fi.
Att ladda ner istället för att streama är ett användbart alternativ. iPaden kommer dock inte med några inbyggda faciliteter för att fånga videoströmmar från webben och förvandla strömmarna till filer. För detta måste du använda en dedikerad app. App Store har gratis, enkla att använda appar som laddar ner innehåll från YouTube.
Distribuera inte nedladdade filer och följ streamingtjänstens regler. För mer information om upphovsrätt, läs vår artikel om lagligheten för att ladda ner videor från YouTube.
Ladda ner musikvideor med YouTube Premium
YouTube har ett eget, hemodlat alternativ för att ladda ner videor från sin plattform: YouTube Premium. Den här tjänsten inkluderar en gratis provperiod, men efter att den löper ut debiteras en månadsavgift.
Så här använder du YouTube Premium för att lägga upp videor direkt på din iPad:
Öppen Youtube och hitta videon du vill behålla.
-
Tryck på Ladda ner knappen under videon.
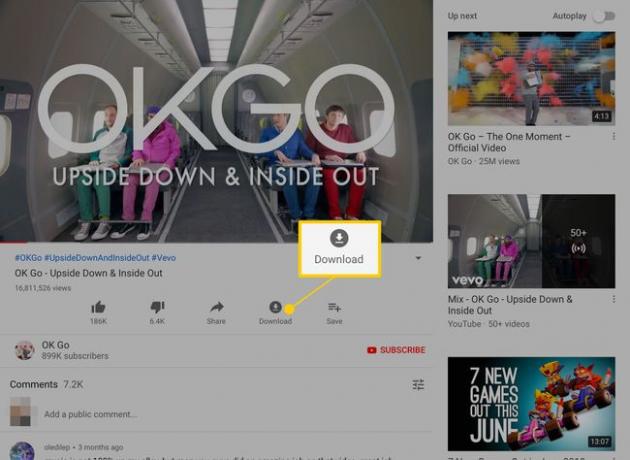
-
Om du inte är medlem i YouTube Premium uppmanas du att starta din kostnadsfria provperiod. Knacka Prova gratis för att ställa in den.
För att avbryta tjänsten och undvika månadsavgiften, lär dig hur man avbryter prenumerationer på din iPad. Du kommer fortfarande att kunna använda Premium under hela provperioden.
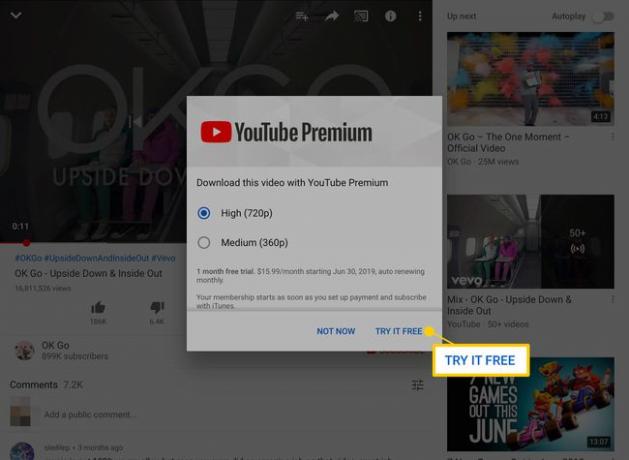
Använd Touch ID eller ditt Apple ID-lösenord för att göra köpet.
Knacka Ladda ner under en video du vill ladda ner medan ditt medlemskap är aktivt.
-
De nedladdade videorna visas i Nedladdningar avsnitt om Bibliotek fliken på YouTube.

Du kan titta på nedladdade videor med eller utan en aktiv internetanslutning.
Ladda ner videor från Netflix
Filmströmningstjänster erbjuder även nedladdningar för vissa eller alla deras erbjudanden. Så här gör du innehåll från Netflix tillgängligt att titta på offline.
-
Öppna Netflix och tryck på Nedladdningar längst ner på skärmen.
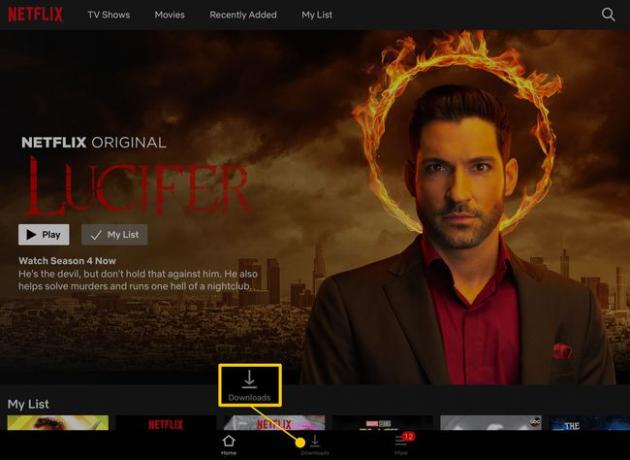
-
Knacka Hitta något att ladda ner för att se en lista över kompatibla serier.
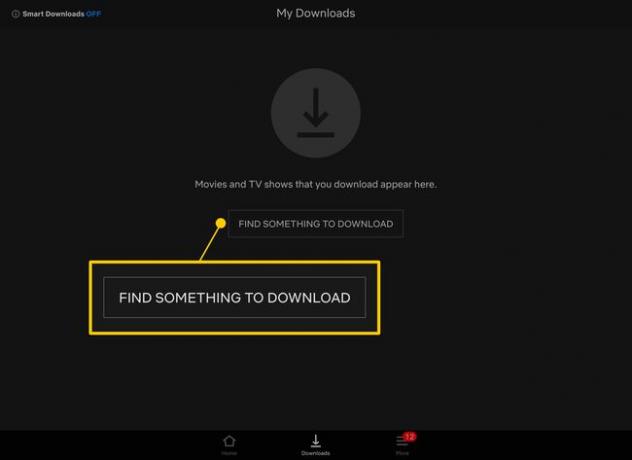
-
För att ladda ner ett avsnitt eller en film till din iPad, tryck på Ladda ner ikon.

Dina nedladdningar visas på skärmen Mina nedladdningar. Netflix har också ett alternativ för smarta nedladdningar som automatiskt tar bort avsnitt av program du sett och laddar ner nya. Tryck på för att slå på den Smarta nedladdningar på Mina nedladdningar skärmen och slå på den.
Ladda ner videor från Starz
Starz gör allt på sin tjänst tillgängligt för att titta offline. Så här gör du.
Navigera till sidan för filmen eller tv-avsnittet du vill ladda ner.
-
Tryck på Ladda ner ikon.
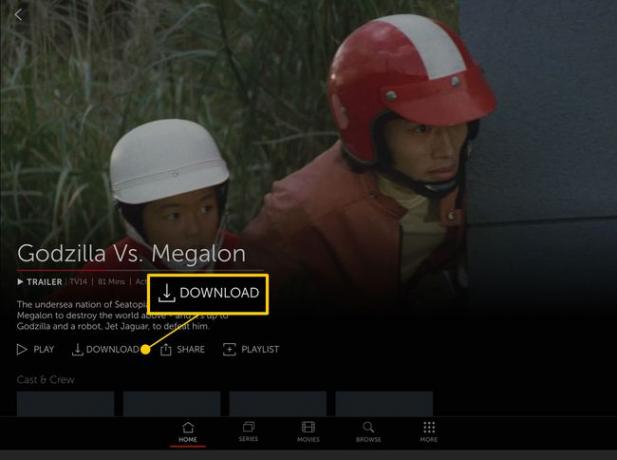
-
Välj den nedladdningskvalitet du vill ha. Fönstret visar hur mycket utrymme varje version tar upp på en iPad.

-
Nedladdade filmer visas under Nedladdningar på din Min lista sida.
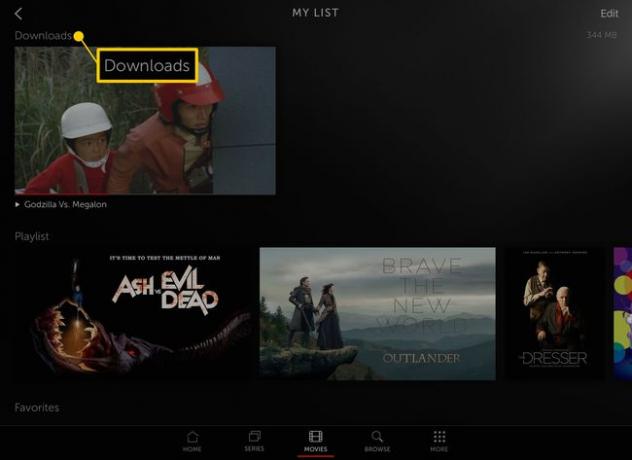
För att radera filmer du laddat ner trycker du på Redigera, välj filerna som ska tas bort och tryck sedan på Radera.
