Hur man skapar en gratis Google Dokument-mall
Vad du ska veta
- Välj en Google Doc-mall: Gå till Google Dokuments mallgalleri, välj en mall och gör ändringar i den och spara den sedan.
- Skapa en mallmapp: Välj i Google Drive Ny > Mapp. Namnge mappen MALLAR och välj Skapa.
- Lägg till anpassad mall: Gå till Ny > Google Dokument. Öppna mallen. Välj alla (Ctrl+A), kopiera (Ctrl+C), och klistra in (Ctrl+V) till Google Doc.
I Google Dokument, du kan använda en mall för att förenkla processen för att skapa dokument. Att ladda upp din egen anpassade mall är enkelt med den betalda versionen av Google Dokument. Det är lite mer involverat med gratisversionen, men vi visar dig hur du gör det.
Välj en Google Dokument-mall
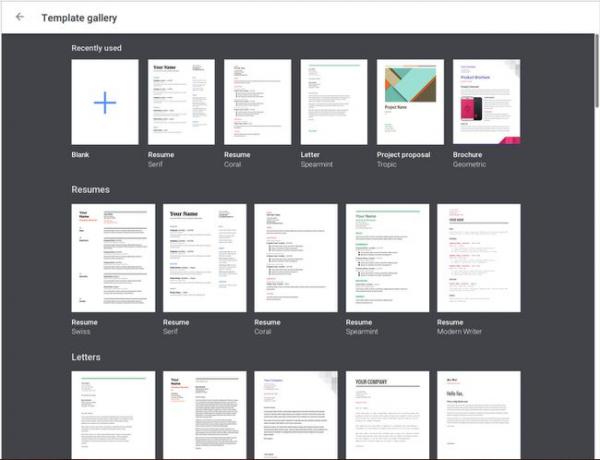
Det enda du måste ha är ett Google-konto och några anpassade mallar att arbeta med. Vilket verktyg du använder för att skapa dessa mallar spelar ingen roll, så länge du kan kopiera och klistra in mallens innehåll. Det betyder att du kan skapa dina mallar från Google Dokument eller skapa dem lokalt med ett verktyg som LibreOffice.
Om du har skapat mallarna med en lokal applikation är det viktigt att du inte laddar upp dessa mallfiler till Google Drive. Om du skapar mallfilerna i Google Drive behöver du bara öppna filerna så att du kan kopiera och klistra in innehållet.
Du kan också använda en av de tillgängliga mallarna i Google Dokuments mallgalleri. För att göra det, följ dessa steg:
Öppna en av mallarna från Google Dokuments mallgalleri.
Redigera mallen så att den passar dina behov.
Byt namn på mallen genom att välja det aktuella namnet (i det övre vänstra hörnet) och skriva ett nytt namn.
Använda sig av Enter/retur (på tangentbordet) för att spara namnet.
-
Stäng filen.
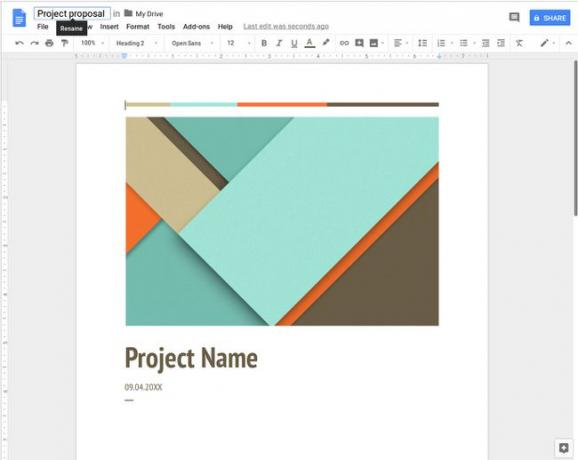
Efter att ha stängt den modifierade mallfilen kommer den automatiskt att sparas i huvudkatalogen på Google Drive.
Innan du går vidare är det dags att bli lite organiserad.
Skapa en mallmapp
Det första du ska göra är att skapa en mapp som innehåller mallarna.
Logga in på ditt Google-konto och gå till Google Drive.
-
Se till att du är i rotmappen (inte en undermapp).
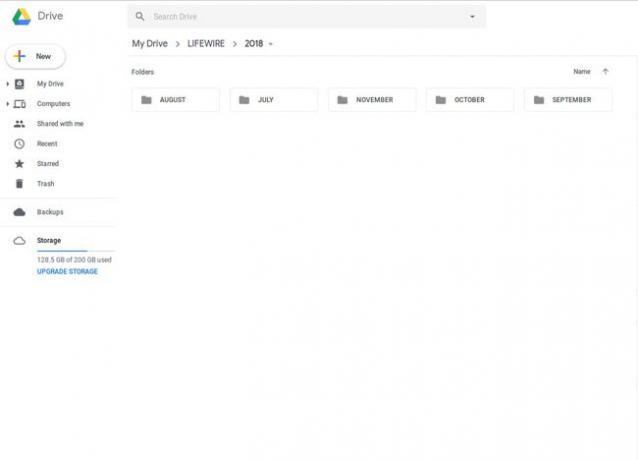
Från den katalogen, tryck Nyoch välj Mapp.
-
Namnge denna nya katalog MALLARoch tryck på SKAPA.
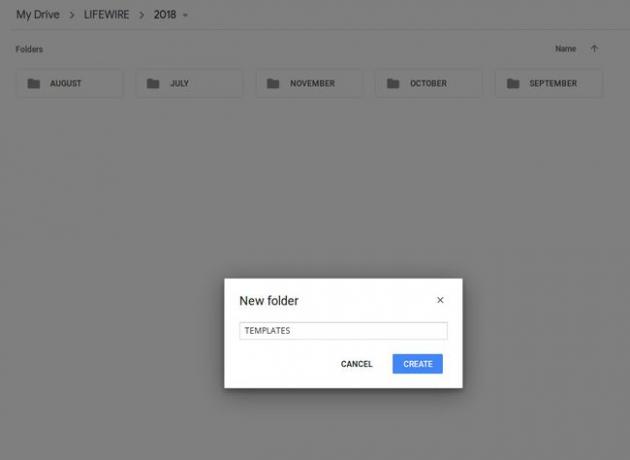
Om du har skapat några nya mallar från Googles mallgalleri, vill du klicka och dra dem till den nyskapade MALLAR mapp. När du har gjort det, navigera till den nyskapade mappen genom att dubbelklicka på den.
Lägg till mallar i den nya mappen
Det är dags att lägga till dina anpassade mallar i den nyskapade mappen.
-
I den MALLAR mapp, tryck Nyoch välj Google Dokument. Detta skapar en tom dokumentfil.

Öppna sedan mallen som ska läggas till med din lokala applikation (t.ex MS Office eller LibreOffice).
Med den filen öppen, välj hela innehållet i mallen genom att samtidigt trycka på Ctrl+A på ditt tangentbord.
Kopiera sedan den markerade texten genom att samtidigt trycka på Ctrl+C.
-
Gå tillbaka till ditt tomma Google-dokument och klistra in mallens innehåll genom att trycka samtidigt Ctrl + V på ditt tangentbord. Med innehållet inklistrat byter du namn på den nya mallen (på samma sätt som du gjorde tidigare).
Grattis, du har nu en ny mall att använda.
Använda dina anpassade mallar
Du kanske tror att det är så enkelt att använda dina nyligen tillagda mallar som att öppna en och fylla i de nödvändiga tomrummen. Så är inte fallet. Följ istället dessa steg:
Navigera in i din MALLAR mapp.
-
Högerklicka på mallen du vill arbeta med.
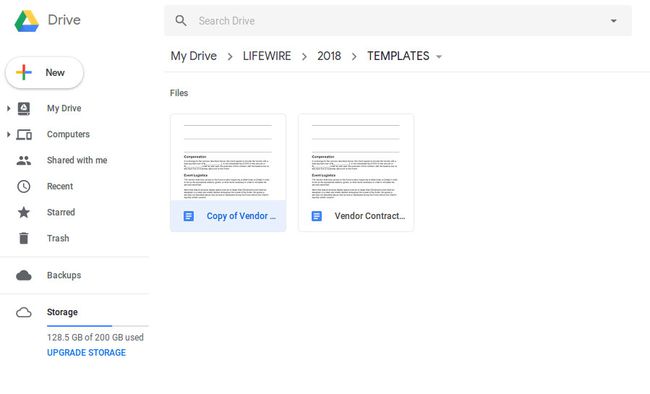
-
Tryck Göra en kopia. Detta skapar en kopia av mallen du vill använda. Det nya dokumentet visas i mappen MALLAR och filnamnet börjar med Kopia av.

Högerklicka på filnamnet och tryck på Döp om. Ge dokumentet ett unikt namn och du kan sedan öppna det och börja lägga till innehåll. Eftersom du gjorde en kopia av originaldokumentmallen är mallen fortfarande intakt och kan kopieras så många gånger som behövs.
