Hur du ställer in Apple TV med din iPhone
Att ställa in 4:e generationens Apple TV är inte svårt, men det innebär många steg, och några av dessa steg är tråkiga. Lyckligtvis, om du har en iPhone, kan du skära bort de mest irriterande stegen och snabba igenom installationsprocessen.
Det som gör installationen så långsam är att skriva med Apple TV: s tangentbord på skärmen. Men iPhone låter dig hoppa över det mesta - eller åtminstone skriva på det mer användarvänliga telefonens tangentbord. Här är hur.
Instruktionerna i den här artikeln gäller 4:e generationens Apple TV och nyare och iPhones med iOS 9.1 och senare.

Hur man ställer in Apple TV med en iPhone
Att ställa in din Apple TV med en iPhone är mycket snabbare och enklare än att använda din Siri Remote och skärmtangentbordet. Här är vad du ska göra.
Anslut din Apple TV till en strömkälla och anslut den till din TV.
Para ihop din fjärrkontroll till Apple TV genom att klicka på pekplatta på Apple TV-fjärrkontrollen.
Välj språk du använder Apple TV och klickar på pekplatta.
Välj plats där du ska använda Apple TV och klicka på pekplatta.
-
På skärmen Konfigurera din Apple TV väljer du Konfigurera med enhet och klicka på pekplatta.

-
Lås upp din iOS-enhet och håll den några tum bort från Apple TV.
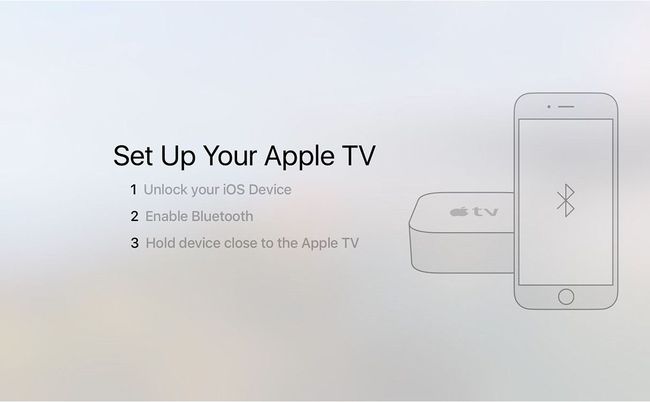
På iPhone-skärmen dyker ett fönster upp som frågar om du vill ställa in Apple TV nu. Klick Fortsätta.
Logga in på din Apple ID. Detta är en av platserna som detta tillvägagångssätt sparar tid på. Istället för att behöva skriva ut ditt användarnamn på en skärm och ditt lösenord på en annan på TV: n, kan du använda iPhones tangentbord för att göra det. Detta lägger till Apple-ID till din Apple TV och loggar in dig på iCloud, iTunes Store och App Store på TV: n.
-
Välj om du vill dela diagnostisk data om din Apple TV med Apple. Det delas ingen personlig information här, bara prestanda och buggdata. Knacka Nej tack eller OK att fortsätta.

-
Vid det här laget lägger iPhone inte bara till ditt Apple-ID och andra konton till din Apple TV, utan den tar också tag i alla Wi-Fi-nätverksdata från din telefon och lägger till den på din TV: den hittar automatiskt ditt nätverk och loggar in på det.
Du kan också ansluta din Apple TV till din router med en Ethernet-kabel, beroende på dina önskemål.
Slutför installationen av din Apple TV
Din iPhones roll när det gäller att ställa in din Apple TV är nu över. Följ dessa steg för att avsluta processen med din Siri Remote.
-
Välj om du vill aktivera platstjänster. Den här funktionen är inte lika avgörande som på iPhone, men den ger några trevliga funktioner som lokala väderprognoser, så vi rekommenderar den.
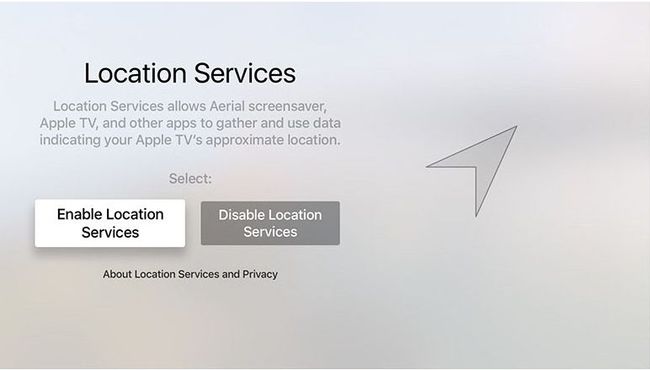
-
Aktivera sedan Siri. Det är ett alternativ, men Siri-funktionerna är en del av det som gör Apple TV så fantastiskt, så varför skulle du stänga av dem?
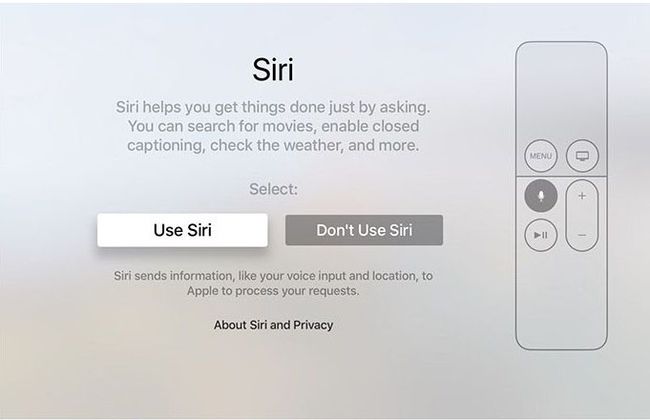
-
Välj om du vill använda Apples Aerial-skärmsläckare eller inte.
Antennskärmsläckare kommer med stora nedladdningar (cirka 600 MB/månad).

Välj att dela diagnostisk data med Apple eller inte. Som nämnts tidigare, har detta inte personlig information i den, så det är upp till dig.
Du kan välja att dela, eller inte, samma typ av data med apputvecklare för att hjälpa dem att förbättra sina appar.
Slutligen måste du godkänna Apple TV: s användarvillkor för att använda den. Gör det här.
Du kommer tillbaka till Apple TV: ns startskärm och kan starta ladda ner appar och titta på dina favoritprogram och filmer.
