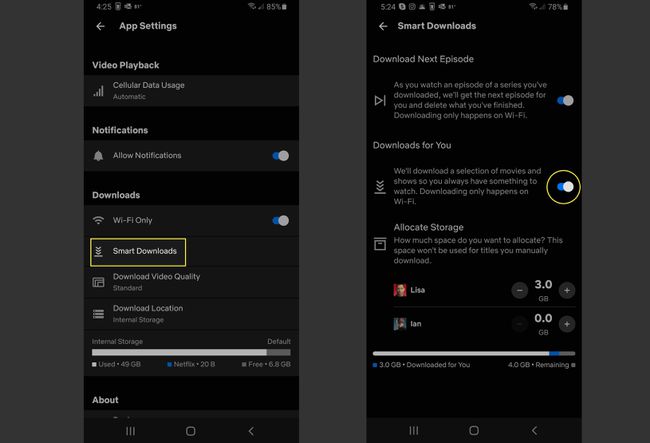Hur man laddar ner Netflix-program och filmer
Vad du ska veta
- För att hitta program att ladda ner på mobilen, gå till Nedladdningar > Hitta något att ladda ner.
- På Windows, gå till hamburgermeny > Mina nedladdningar > Hitta något att ladda ner.
- För att starta en nedladdning på mobilen, tryck på Ladda ner bredvid en föreställning.
Den här artikeln förklarar hur du laddar ner program och filmer i Netflix-appen. Ytterligare information omfattar hur du tar bort nedladdningar, hanterar nedladdningsinställningar, använder smarta nedladdningar och aktiverar och inaktiverar nedladdningar åt dig.
Netflix-nedladdningsfunktionen är endast tillgänglig på Microsoft Store för Windows 10 och 8 och de officiella mobilapparna för Android och iOS.
Hur man hittar Netflix-program att ladda ner
Om du precis har installerat eller uppdaterat Netflix-appen för Windows, Android eller iOS bör du se ett första meddelande som säger att du ska leta efter nedåtpil symbol för att ladda ner titlar så att du kan titta på dem var som helst utan att behöva hitta en Wi-Fi-anslutning eller använda någon data.
Tryck på i huvudmenyn längst ned på skärmen Nedladdningar, tryck sedan på Hitta något att ladda ner för att se alla TV-program och filmer som fungerar med den här funktionen så att du kan titta på när du är på språng.
För mobil, på huvudmenyn längst ned på skärmen, tryck på Nedladdningar (eller i Windows, välj hamburgermeny i det övre vänstra hörnet).
-
Knacka Hitta något att ladda ner för att se alla TV-program och filmer som fungerar med den här funktionen så att du kan titta på när du är på språng. (För Windows, välj Mina nedladdningar > Hitta något att ladda ner.)
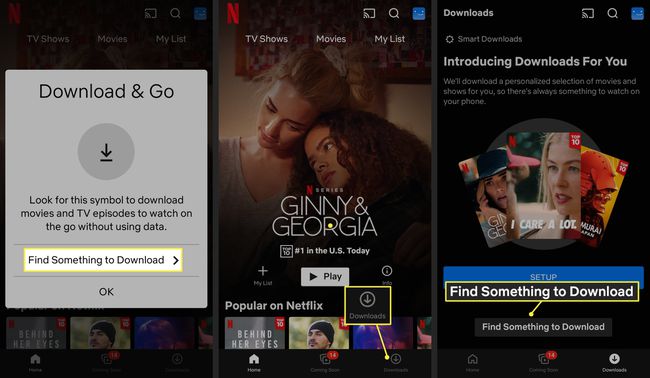
Alla Netflix-titlar är inte tillgängliga att ladda ner på grund av licensbegränsningar.
Hur man startar en nedladdning på Netflix
När du trycker för att se detaljerna för ett visst TV-program eller en viss film kan du se nedladdningsknappen antingen till höger om ett TV-avsnitt eller under Spela upp-knappen för en film. När du har bestämt dig för en titel att ladda ner trycker du på nedåtpil och se ikonen bli blå när den visar nedladdningsförloppet.
Du kan börja titta på en film eller ett program som bara är delvis nedladdat. Detta är praktiskt om du befinner dig i ett område med dåligt Wi-Fi och förlorar din internetanslutning. När du återfått en stark anslutning kan du välja att återuppta nedladdningen och titta på videon.
Gör följande för att starta en nedladdning:
Hitta en film eller ett TV-program som du vill ladda ner.
Välj Ladda ner.
-
Välj Nedladdningar för att hitta och spela upp din senaste nedladdning (För Windows, välj Mina nedladdningar.).
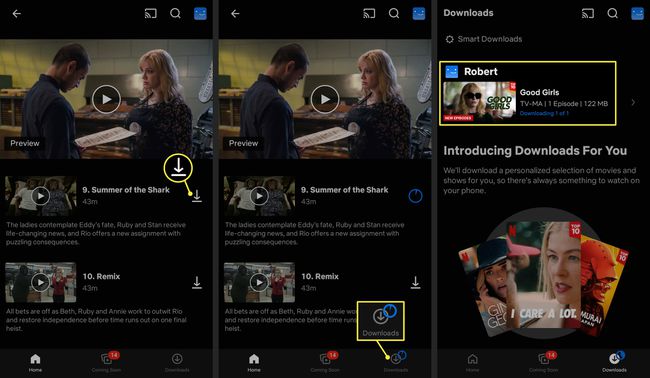
Hur man tar bort Netflix-nedladdningar
Gör följande för att ta bort en enstaka nedladdning:
Tryck på för att ta bort ett program eller en film från din enhet Nedladdningar. (För Windows, välj hamburgermeny och välj Mina nedladdningar.)
-
Tryck på bock till höger om titeln och tryck sedan på Ta bort nedladdning. (För Windows, välj titeln och välj sedan Nedladdat > Ta bort nedladdning.)

För att radera alla dina Netflix-nedladdningar, gör följande:
Tryck på din profilikon i det övre högra hörnet. (För Windows, välj trepunktsmeny.)
-
Knacka App inställningar > Ta bort alla nedladdningar. (För Windows, välj inställningar > Ta bort alla nedladdningar.)
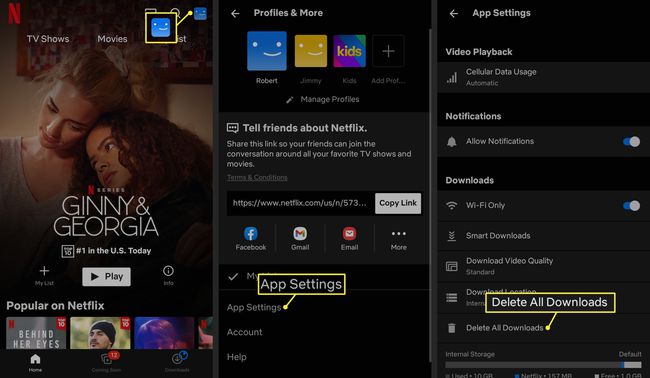
Du kan se hur mycket utrymme varje titel tar upp i dina nedladdningar.
Hur man hanterar Netflix-nedladdningsinställningar
För att ändra dina nedladdningsinställningar, tryck på din profilikon i det övre högra hörnet av Netflix-appen och tryck sedan på App inställningar.
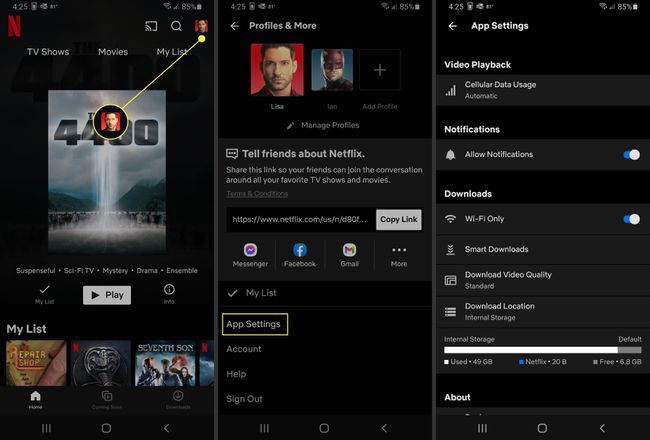
Som standard har appen Endast Wi-Fi alternativet är aktiverat så att nedladdningar endast sker när du är ansluten till trådlöst internet för att hjälpa dig spara data, men du kan stänga av detta om du vill.
Videokvaliteten är också inställd på standard som standard för att hjälpa dig att spara lagringsutrymme. Ändå kan du också ändra det här alternativet till högre kvalitet om du vill ha en förbättrad tittarupplevelse och inte har några lagringsbegränsningar.
Hur länge varar Netflix-nedladdningar?
Program och filmer som du laddar ner på Netflix finns kvar på din enhet i sju dagar. Många nedladdningsbara titlar förnyas på Netflix och är fortfarande tillgängliga att ladda ner även efter att de löper ut från din nedladdningssektion. Så om du ser titlar förfalla i din nedladdningssektion innan du har sett dem, tryck på utropstecken bredvid den utgångna titeln för att ladda ner den igen.
Netflix smarta nedladdningar och nedladdningar för dig
Om du har aktiverat Netflix Smart Downloads, raderar Netflix automatiskt avsnitt av program du har sett och laddar sedan ned nästa avsnitt. Med funktionen Nedladdningar för dig aktiverad laddar appen automatiskt ned program och filmer som du kanske gillar baserat på din visningshistorik och profilinställningar.
För att hantera dessa funktioner, gå till dina Netflix-nedladdningar och tryck på Smarta nedladdningar, använd sedan vippknapparna för att slå på eller av dem.
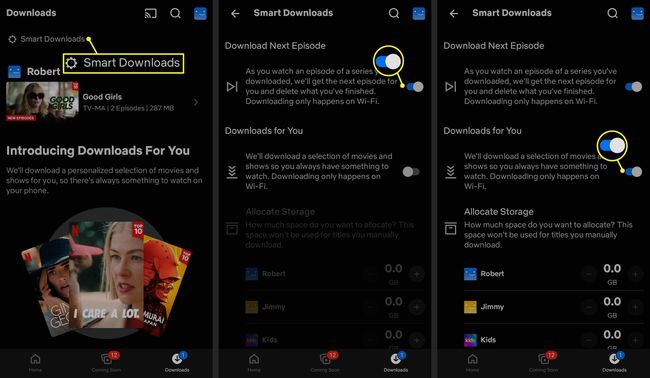
Aktivera nedladdningar åt dig
Netflix har en ny funktion som heter Downloads For You och är för närvarande endast tillgänglig för Android. Den här funktionen laddar automatiskt ned film- och tv-programrekommendationer baserat på din visningshistorik. Du måste dock välja att använda den här funktionen. Här är hur:
Om du inte ser uppmaningen att Uppstart När du loggar in första gången väljer du Nedladdningar.
Justera hur mycket lagringsutrymme som ska användas genom att trycka på plus (+) eller minus- (-) skylt.
-
Knacka Sätta på.
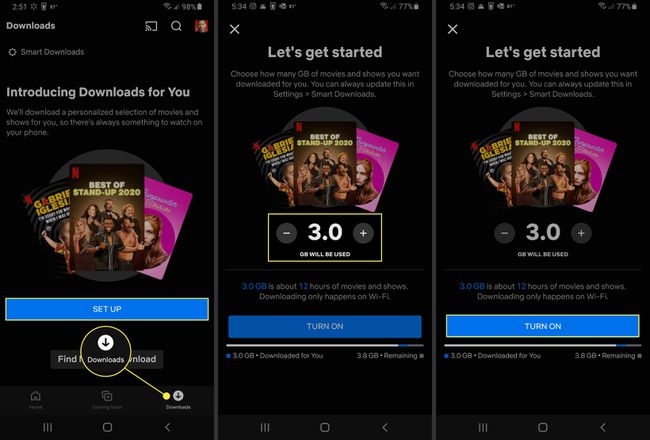
Inaktivera nedladdningar åt dig
Om du bestämmer dig för att du inte vill använda funktionen Nedladdningar åt dig, så här inaktiverar du den:
Tryck på din profilbild i det övre högra hörnet.
-
Knacka App inställningar.
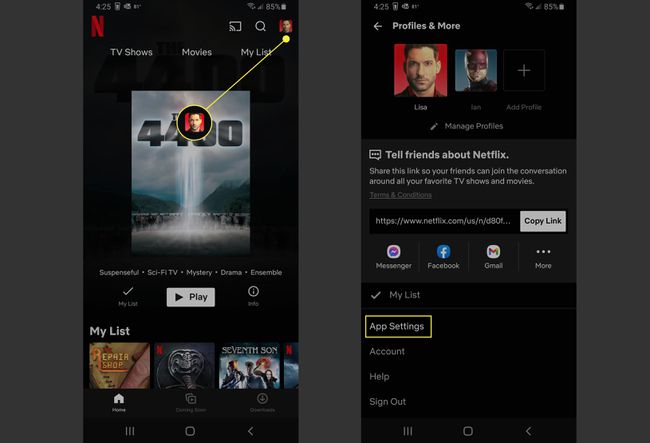
Knacka Smarta nedladdningar.
-
Slå av Nedladdningar för dig.