Hur man åtgärdar det när Netflix fortsätter att frysa
När du ser fram emot att se en film eller ett TV-program kan det bli väldigt irriterande när Netflix hela tiden fryser.
Det här problemet kan uppstå på ett av flera sätt:
- Netflix-appen svarar inte helt.
- Netflix-video fastnar på laddningsskärmen.
- Hela din enhet (dator, mobil, mediaspelare eller spelkonsol) fryser.
- Själva videon fryser, men ljudet fortsätter att spelas upp.
- Videon spelas upp men fortsätter att stanna och buffra.
Problemen som anges ovan fryser alla din video, men olika saker kan orsaka dem.
Om du inte kan ladda Netflix-appen på din enhet alls kan det bero på att själva appen inte fungerar. Gå i så fall igenom stegen för att felsöka appen sig.
Orsak till att Netflix fryser
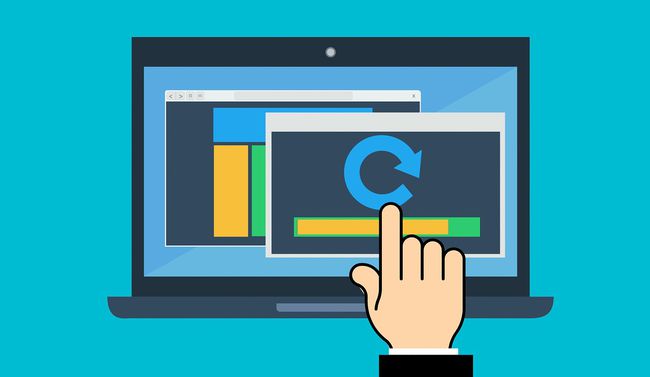
Några saker kan få din video att frysa på Netflix, och det beror också på vilken enhet du använder.
För det mesta är det relaterat till data som lagras på enheten som behöver uppdateras för att Netflix-appen ska fungera korrekt. Men ibland är det associerat med en inaktuell drivrutin, eller så måste ditt operativsystem uppdateras.
Vi kommer att utforska alla orsaker till att Netflix fryser och hur du kan lösa dem.
Så här fixar du Netflix Freezing på Windows 10 och macOS
Använd följande steg för att felsöka när en Netflix-video fryser på din stationära PC eller bärbara dator.
Starta om ditt hemnätverk. Problem med att ladda videor på Netflix beror ofta på en dålig nätverksanslutning. Starta om din router och testa din internetanslutning för att se till att du kan ansluta till internet. Om du upptäcker att du har problem med internetanslutningen, arbeta vidare felsöka din hemnätverksrouter. Om din router fungerar, men din dator inte kan ansluta till nätverket, måste du göra det fixa din dators trådlösa anslutning.
-
Starta om din dator. För det mesta orsakas problem med att Netflix fryser av information som behöver uppdateras på ditt system; den enklaste lösningen är att starta om din Windows 10-dator eller starta om din Mac.
Om du ser fel under omstart, försök starta Windows i felsäkert läge eller använder din Macs alternativ för säker start för att felsöka dessa fel.
-
Ta bort Netflix-cookies från din webbläsare. Rensa cookies är ett av de bästa sätten att säkerställa att all webbläsarinformation är helt rensad. Medan du håller på, kanske du också vill rensa webbläsarens cache.
Netflix erbjuder en ännu snabbare metod för att specifikt rensa Netflix-cookies. Gå bara till netflix.com/clearcookies och logga in på ditt konto.
-
Om nätverks- och internetanslutningar fungerar bra kan du ha en föråldrad version av operativsystemet Windows eller Mac. Se till att kör Windows Updates på Windows 10 eller uppdatera din macOS för att säkerställa att du har de senaste patcharna.
Om du nyligen uppdaterade Windows innan Netflix-frysningsproblemet började kan du behöva felsöka åtgärda problemen som orsakas av dessa uppdateringar. Specifikt kan du behöva rulla tillbaka din grafikdrivrutin till den version som tidigare fungerade.
På tal om grafikdrivrutiner, en föråldrad grafikdrivrutin kan orsaka problem när Netflix uppdaterar sin webbplats eller app. Besök tillverkarens webbplats för din grafikdrivrutin och sedan ladda ner och installera den senaste versionen för ditt operativsystem. I Windows 10 kan du göra detta genom att söker automatiskt efter drivrutinsprogram.
Så här fixar du Netflix Freezing på Android eller iPhone
En mängd andra orsaker kan få Netflix att frysa på en mobil enhet. Dessa är vanligtvis förknippade med en föråldrad app, datacacheproblem eller en dålig internetanslutning.
-
Starta om din Android eller starta om din iPhone. Detta kommer att se till att informationen som Netflix har lagrat på din enhet uppdateras ordentligt.
På både Android och iPhone har du möjlighet att stänga av enheten eller starta om. När du går igenom stegen för att starta om, se till att du gör en hård omstart av enheten. Du vet att du gjorde detta korrekt om du ser OS-laddningsskärmen vid start.
Fixa eventuella anslutningsproblem till ditt hemnätverk, problem med att ansluta till din mobildata, eller frågor som rör internet för din Android. iPhones kan också ha problem med att ansluta till Wi-Fi eller problem med mobila dataanslutningar. Om din mobila enhet inte kan få åtkomst till internet är det troligen orsaken till att Netflix fryser. Om så är fallet, då felsöka din internetanslutning.
-
Om du använder en gratis Wi-Fi-hotspot eller offentligt nätverk, kan nätverksadministratören ha inaktiverat möjligheten att strömma video över nätverket. Det är typiskt på hotell där strömmande filmer eller program på Netflix är blockerade.
Även om nätverket du är på har blockerat Netflix streamingtjänster kan du kanske avblockera Netflix med en VPN-anslutning. Om du har en VPN-tjänst kan du ansluta till en VPN med en Android eller konfigurera en iPhone VPN.
Åtgärda Netflix-frysning på mediaenheter
Oavsett om du använder en Chromecast-enhet, en Smart TV eller en PlayStation-spelkonsol är många av felsökningsstegen för Netflix-frysning desamma.
En dålig internetanslutning är en vanlig boven när Netflix fryser på streamingenheter. Se till att du noggrant felsöker och testar internetanslutningen på enheter som din smart TV, Roku, Chromecast, Wii, PlayStation, eller Xbox.
Logga ut från ditt Netflix-konto. Många enheter som Chromecast eller spelkonsoler förblir inloggade på Netflix under längre perioder. Det kan leda till problem när Netflix eller enhetstillverkaren uppdaterar Netflix-appen. Den första fixen som ofta fungerar för att frysa videor är att logga ut från ditt Netflix-konto och logga in igen.
Starta om enheten. Precis som på en dator eller mobil enhet cachar Netflix information i minnet på streamingenheter. Omstart kan rensa detta och lösa problem. Om problemet fortfarande inte försvinner kan du behöva prova en fullständig återställning av din streamingenhet.
