Så här avbryter du en Stadia Pro-prenumeration
Vad du ska veta
- Logga in på din Stadia-konto > Stadia-inställningar > Köp och prenumerationer > Avsluta prenumeration för att avsluta din prenumeration.
- Ditt abonnemang avslutas nästa faktureringsdatum, inte det datum du säger upp.
- Alla köpta spel förblir dina att spela oavsett ett Stadia Pro-medlemskap.
Den här artikeln visar hur du avbryter en Stadia Pro-prenumeration och förklarar vad som händer med alla köpta spel du kan ha på Google Stadia, såväl som andra begränsningar kopplade till ditt Google Stadia-konto.
Så här avbryter du en Stadia Pro-prenumeration från din webbläsare
Om du har bestämt dig för att avsluta prenumerationen på Google Stadia är processen ganska enkel när du väl vet var du ska leta. Så här säger du upp en Stadia Pro-prenumeration från din webbläsare.
Även om andra webbläsare kan fungera rekommenderar Google att du använder Chrome för att interagera med allt som är Google Stadia.
Gå till Stadias webbplats.
-
Klick Logga in att logga in.
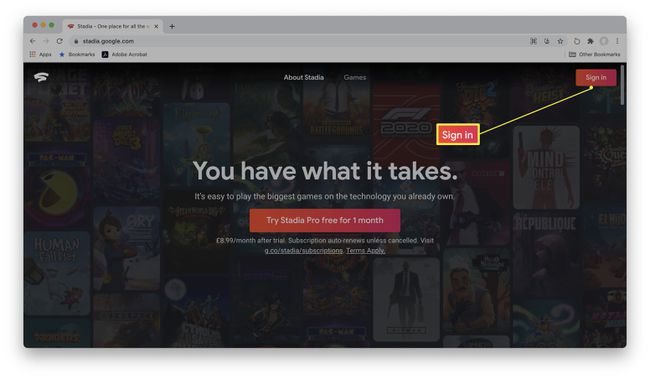
-
Klicka på din profilbild.
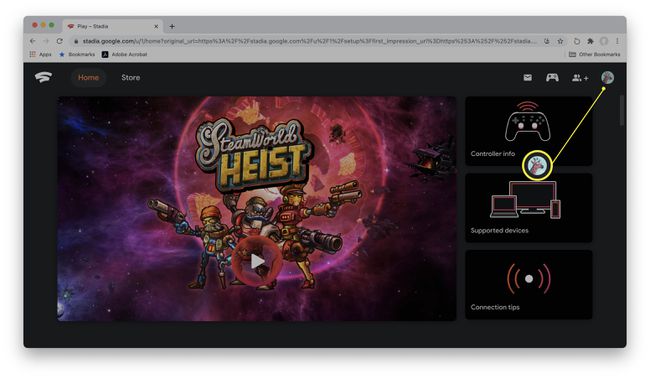
-
Klick Stadia-inställningar.
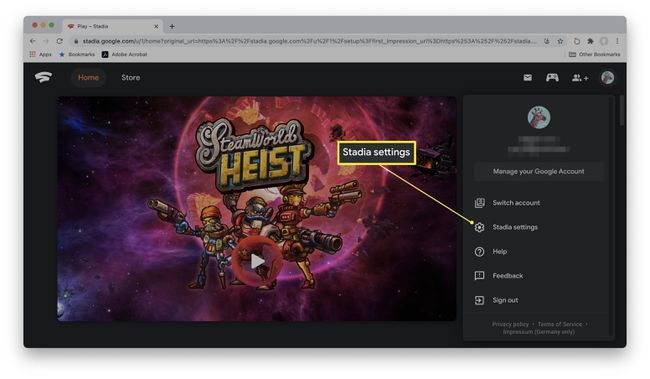
-
Klick Köp & abonnemang.
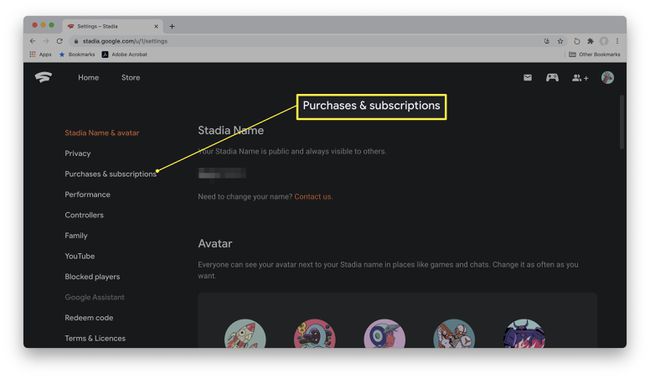
-
Klick Säga upp.

Klicka på ett av alternativen för att förklara varför du avbryter.
-
Klick Nästa.
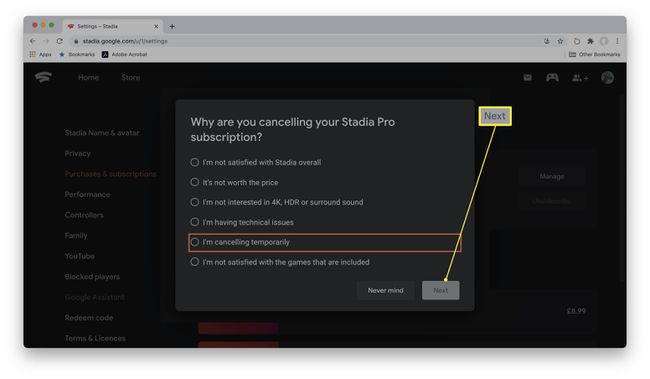
-
Klick Ja, avbryt.

Ditt konto är nu avslutat från och med nästa faktureringsdatum.
Så här avbryter du en Stadia Pro-prenumeration från Stadia-appen
Om du vill avbryta ditt Google Stadia-prenumeration via Stadia-appen är processen liknande. Så här säger du upp en Stadia-prenumeration via din telefon.
Processen är densamma på Android och iOS; Skärmbilderna nedan visar iOS-versionen av Google Stadia.
Öppna Google Stadia-appen.
Tryck på din profilbild.
Knacka Köp & abonnemang.
-
Knacka Avbryt prenumeration.

Tryck på en anledning till varför du säger upp din prenumeration.
Knacka Nästa.
-
Knacka Ja, avbryt.

Ditt konto är nu avslutat från nästa faktureringsdatum.
Vad händer när du säger upp en Stadia Pro-prenumeration?
Även om du är fast besluten att säga upp din Stadia Pro-prenumeration är det fortfarande bra att veta vad det betyder för dig. Här är en snabb sammanfattning av vad som händer när du säger upp din prenumeration.
- Prenumerationen upphör på ditt nästa faktureringsdatum. Om du fortfarande har lite tid kvar på din månatliga fakturering kan du fortfarande spela fram till det datum då din nästa betalning skulle krävas.
- Du förlorar åtkomst till alla spel som du hämtat gratis medan du är medlem. Om du har gjort anspråk på ett gratisspel medan du är Stadia Pro-medlem kan du inte spela det när din prenumeration har avslutats.
- Du kan fortfarande spela köpta spel. Alla spel du har köpt, oavsett om du är Stadia Pro-medlem eller på annat sätt, förblir dina. Du kan fortsätta spela allt du köpt via Google Stadia utan att behöva ett Stadia Pro-abonnemang.
- Om du avbryter minskar kvaliteten på din stream. Stadia Pro-prenumeranter kan spela spel i upp till 4K-kvalitet och 5.1 surroundljud. Om du är en vanlig Stadia-användare kommer streamen att nedgraderas till en 1080p-stream med stereoljud.
- Du kan fortfarande köpa nya spel. Även om du inte längre kan streama spel gratis, kan du fortsätta att köpa nya spel via Google Stadia. Du kommer dock inte att dra nytta av en Stadia Pro-rabatt.
