Hur man fabriksåterställer en bärbar dator från Dell
Vad du ska veta
- Sök efter "återställ" från start menyoch välj Återställ den här datorn. Följ anvisningarna på skärmen för att återställa din dator.
- Du kan välja att antingen behålla personliga filer eller få dem borttagna under en återställning.
- Ett annat alternativ är att återställa din dator till ett tidigare datum med hjälp av Systemåterställning.
Den här artikeln beskriver hur du återställer din Windows 10 Dell-dator. Under denna process kan du välja att antingen behålla eller ta bort personliga filer, och du har också möjligheten för att återställa och återställa din dator till ett specifikt datum om du misstänker att ett nyligen inträffat problem orsakar dig problem.
Notera
Oavsett om du behåller eller tar bort personliga filer, är det bästa praxis att säkerhetskopiera dina viktiga filer innan du försöker återställa. På så sätt, om något går fel, kommer du inte att förlora något.
Hur man återställer en bärbar dator från Dell
Microsoft inkluderar ett bekvämt återställningsverktyg i Windows 10, så att återställa din bärbara dator tar bara ett par klick.
Från start meny, sök efter "återställ" och välj Återställ den här datorn.
-
Under Återställ den här datorn rubrik högst upp i fönstret, klicka Komma igång.
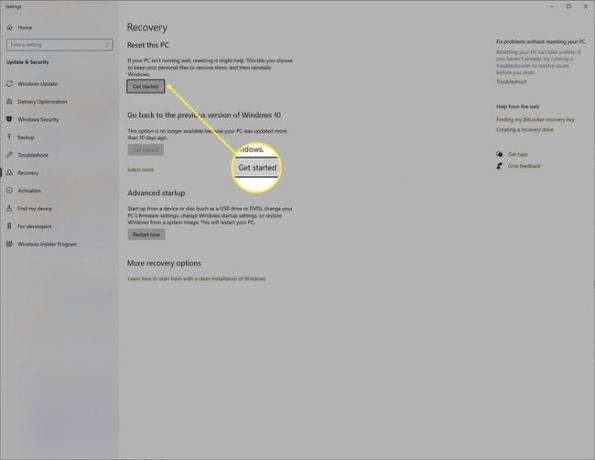
-
Välj antingen Behåll mina filer eller Ta bort allt, och följ anvisningarna på skärmen för att återställa din bärbara Dell-dator.
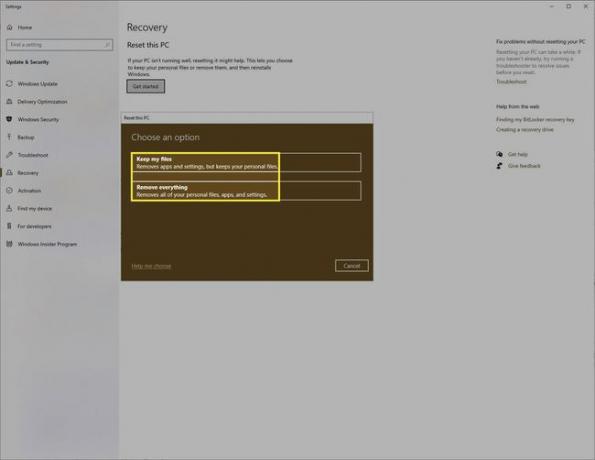
Notera
Det går inte att återställa en dator: du kan inte återställa den, så utöver att säkerhetskopiera filer, se till att du kommer ihåg alla kritiska inställningar du har ändrat eller justeringar du har gjort på din dator som du kan behöva göra om efter återställa.
Hur du återställer din bärbara dator med systemåterställning
Om du inte vill göra en hård återställning kan du göra en mjuk återställning, som Systemåterställning. Om du har en tillgänglig återställningspunkt kan du vrida tillbaka tiden på din dator till ett visst datum och ångra alla ändringar som gjorts på din dator efter det datumet.
Från start meny, sök efter "systemåterställning" och välj Skapa en återställningspunkt.
-
Klick Systemåterställning högst upp i det lilla nyöppnade fönstret.
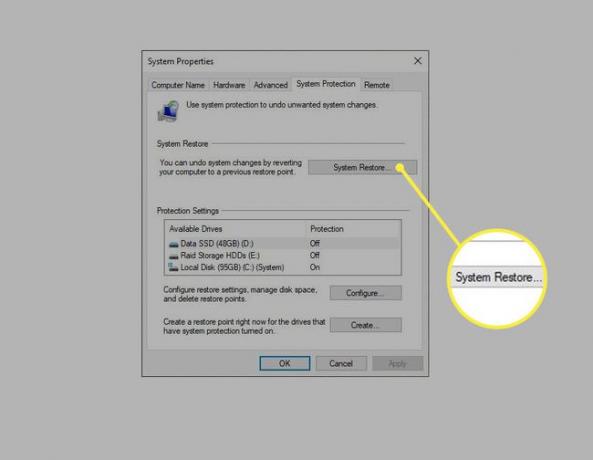
Följ anvisningarna på skärmen och återställ din dator till en återställningspunkt om du har någon tillgänglig. Windows kommer som standard att skapa automatiska återställningspunkter, så det är troligt att du kommer att ha minst en.
-
När du har valt en återställningspunkt klickar du Sök efter berörda program längst ner i fönstret för att få en känsla av vad som kommer att ändras på din dator.

Notera
Systemåterställning kommer att ändra systemfiler, Windows-uppdateringar och program, inte dina personliga filer. Så om du till exempel har laddat upp några foton till din dator efter din återställningspunkt, kommer dina foton inte att försvinna.
