Hur man ändrar en låts uppspelningshastighet med Audacity
Vad du ska veta
- Öppna en ljudfil genom att gå till Fil > Öppen. Välj Effekt > Ändra tempo.
- Flytta sedan temporeglaget. Välj Förhandsvisning för att höra ändringar och välja OK.
- För att exportera ljudet som en ny fil, gå till Fil > Exportera. Välj ett format och välj Spara.
Den kostnadsfria ljudredigeraren Audacity har en uppspelningshastighetskontroll som också ändrar tonhöjden. För att bevara tonhöjden på en låt samtidigt som du ändrar dess hastighet kan du använda Audacitys tidsutjämningsfunktion. Följ dessa instruktioner för att lära dig hur du använder Audacitys inbyggda tidsförlängningsverktyg och hur du sparar de ändrade filerna.
Innan du laddar ner och använder Audacity, se till att granska dess integritetspolicy för att säkerställa att du följer reglerna.
Importera och tidssträcka en ljudfil
Följ dessa steg för att ändra en låts uppspelningshastighet i Audacity.
Se till att du har den senaste versionen av Audacity. Du kan ladda ner den från Audacitys hemsida.
-
Med Audacity igång, välj Fil > Öppen.
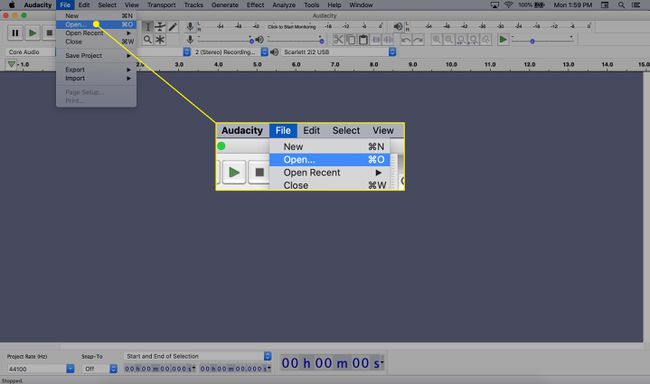
-
Välj den ljudfil du vill arbeta med genom att klicka på den och välja Öppen.
Om du får ett meddelande som säger att filen inte kan öppnas, installera FFmpeg plugin. Detta ger stöd för många fler format än vad Audacity kommer med, som AAC och WMA.
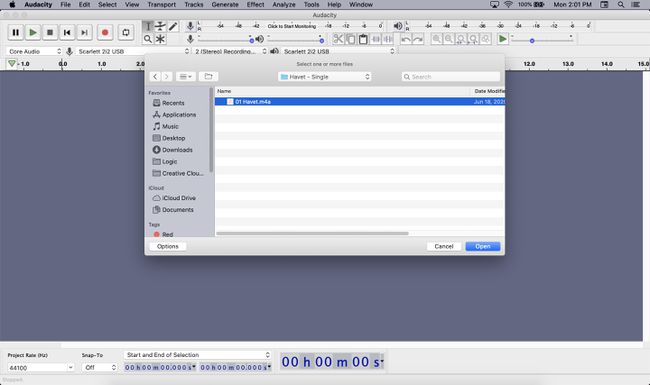
-
Välj en ljudsträcka och välj Effekt > Ändra tempo för att komma åt alternativet för tidsförlängning.
Tryck på Kommando-A för att välja hela filen.
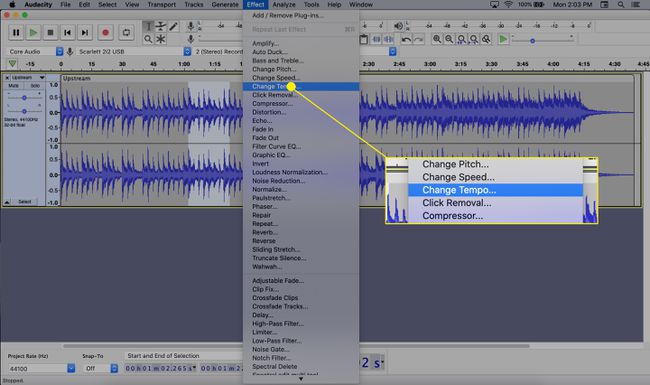
-
För att snabba upp ljudfilen, flytta reglaget åt höger och klicka Förhandsvisning för att höra ett kort klipp. Du kan också skriva ett värde i Procentuell förändring box om du föredrar det.
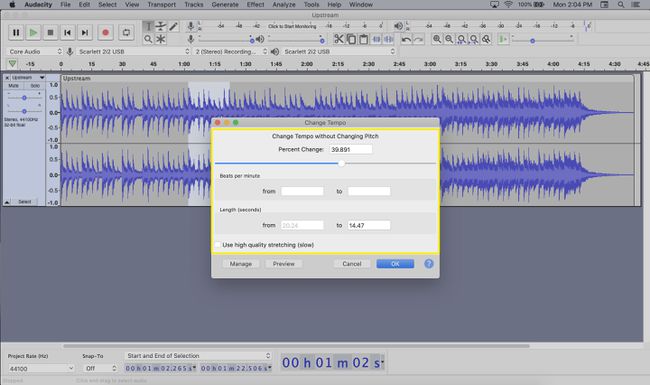
För att sakta ner ljudet, flytta reglaget åt vänster och se till att procentvärdet är negativt. Som i föregående steg kan du också ange ett exakt värde genom att skriva ett negativt tal i Procentuell förändring låda. Välj Förhandsvisning att testa.
-
När du är nöjd med förändringen i tempo, välj OK för att bearbeta hela ljudfilen. Din ursprungliga fil förblir oförändrad i detta skede.
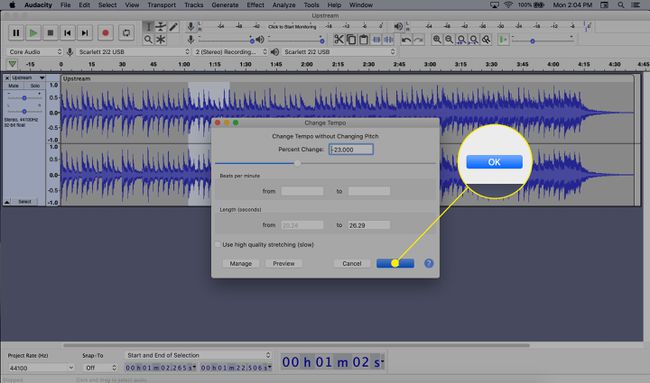
Spela upp ljudet för att kontrollera att hastigheten är OK. Om inte, upprepa steg 3 till 6.
Spara ändringarna permanent i en ny fil
Om du vill spara ändringarna du gjort kan du exportera ljudet som en ny fil. Här är hur:
-
Välj Fil > Exportera och välj en formattyp.
Vilket filformat du än väljer har du möjlighet att ändra det i fönstret som dyker upp.
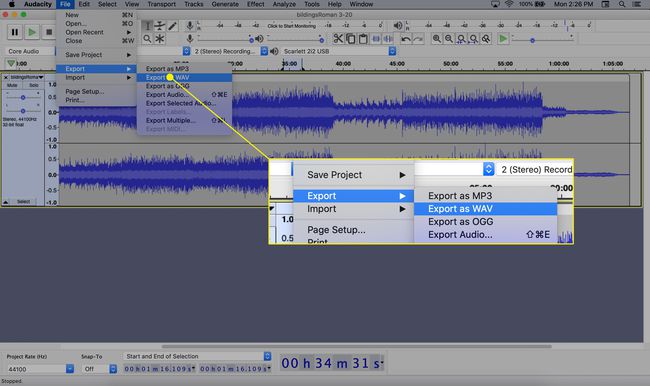
Skriv ett namn för din fil i Filnamn textrutan och välj Spara.
Om du ser ett meddelande som säger att du inte kan spara i MP3-format eller om du får en lame_enc.dll fel, ladda ner och installera LAME encoder plugin. För mer information om hur du installerar detta, läs denna Audacity-handledning om konvertera WAV till MP3 (rulla ner till installationsavsnittet för LAME).
Varför ändra uppspelningshastigheten?
Att ändra hastigheten på en låt eller annan typ av ljudfil kan vara användbart i många scenarier. Till exempel kanske du vill lära dig texten till en låt men kan inte följa orden eftersom den spelas för snabbt. På samma sätt, om du lär dig ett nytt språk med hjälp av en uppsättning ljudböcker, kan du upptäcka att orden sägs för snabbt; Att sakta ner något kan förbättra din inlärningshastighet.
Problemet med att ändra hastigheten på en inspelning genom att ändra uppspelningen är dock att det vanligtvis också resulterar i att tonhöjden ändras. Om en låts hastighet ökar kan den som sjunger sluta låta som en jordekorre.
