Så här startar du om Print Spooler i Windows 10
Vad du ska veta
- Öppna Tjänster app och välj Utskriftshanterare. Högerklicka och välj Sluta, högerklicka sedan och välj Start för att starta om tjänsten.
- Eller öppna Aktivitetshanteraren, gå till fliken Tjänster och välj Spooler. Högerklicka och välj Start, Sluta eller Omstart.
- För att kontrollera utskriftskön, gå till inställningar > Enheter > Skrivare & skannrar. Välj skrivaren från listan och klicka Öppna kö.
Den här artikeln visar hur du startar om utskriftsspoolern i Windows 10 med några enkla steg.
Hur startar jag om Print Spooler i Windows 10?
En enkel omstart av både din PC och skrivare kan lösa många skrivarproblem. Du måste dyka in i Lokala tjänster och kontrollera Print Spooler-tjänsten om problemet kvarstår. Starta Print Spooler om den inte är igång eller återställ den genom att stoppa och starta den. Logga in som administratör innan du börjar felsöka.
Öppna Start meny.
-
Typ Tjänster i sökfältet och välj Tjänster app i resultatet.
Alternativt, välj Windows + R att öppna Springa låda. Typ tjänster.msc och tryck Stiga på.

Gå ner i listan över tjänster ordnade i alfabetisk ordning och välj Utskriftshanterare.
-
Högerklicka på Print Spooler-tjänsten och välj Sluta från menyn.
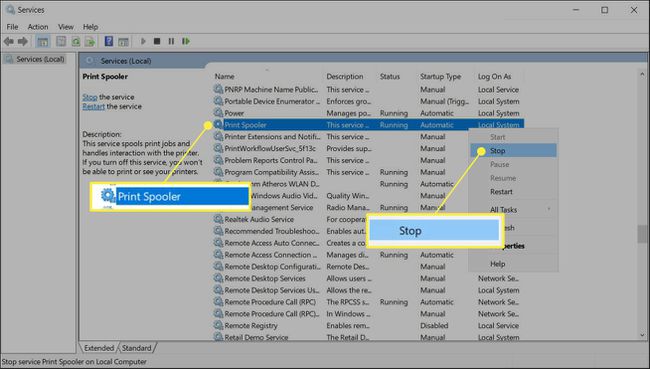
-
Vänta i några sekunder tills Print Spooler avslutas. Windows visar en Servicekontroll fönstret i några sekunder för att visa avbrottet.

Högerklicka på Print Spooler och välj Start från menyn för att starta om tjänsten igen.
Notera:
Du kan också dubbelklicka på Print Spooler-tjänsten och använda Allmän Fliken på Egenskaper fönster för att stoppa och starta Print Spooler.
Hur startar jag om Print Spooler från Aktivitetshanteraren?
Spoolerprogrammet (spoolsv.exe) är inte resurshungrigt. Men ett fel i Windows utskriftssystem kan göra att Print Spooler förbrukar minne. För sådana sällsynta fall, använd Aktivitetshanteraren för att stoppa och starta om spoolern och se om det löser problemet.
Välj Ctrl + Flytta + Esc att öppna Windows aktivitetshanterare.
Välj Tjänster fliken och scrolla ner till Spooler på listan.
-
Kolla Status. Om status är Löpning, högerklicka på den igen och välj Omstart. Använd alternativen på högerklicksmenyn för att Start eller Sluta tjänsten vid behov.
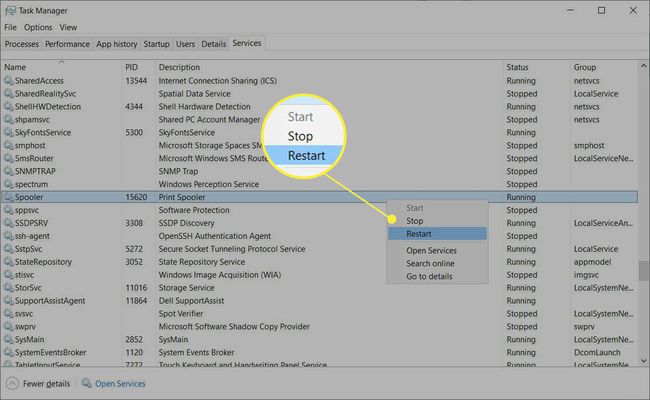
Öppna nu dokumentet du vill skriva ut igen och skicka det igen till skrivaren.
Dricks:
Kontrollera utskriftskön på inställningar > Enheter > Skrivare & skannrar > Välj skrivare från listan > Öppna kö.
Mer om Print Spooler i Windows 10
Print Spooler är boven bakom många vanliga utskriftsfel på Windows. En "spooler" är ett program som organiserar data i rätt ordning och skickar dem till valfri kringutrustning med lågt minne, till exempel en skrivare. Tack vare denna buffert behöver skrivaren inte pausa mellan på varandra följande utskriftsjobb. Print Spooler är en lokal tjänst på Windows som hanterar utskriftskön sömlöst.
När det misslyckas kan utskriftsjobb fastna i kön; utskriftsdata kommer inte till skrivaren, eller så kraschar spoolern. Du kan återställa din spooler för att lösa dessa problem, vilket avbryter utskriftsjobbet och låter dig börja om.
FAQ
-
Hur inaktiverar jag Print Spooler-tjänsten?
I Windows öppnar du Tjänster app och välj Utskriftshanterare. Välj på fliken Allmänt Sluta under Servicestatus. Du kommer inte att kunna skriva ut på distans eller lokalt, men du kommer att skyddas från Print Spooler sårbarheter som PrintNightmare. Välj Start för att aktivera Print Spooler igen.
-
Hur skyddar jag min dator från Windows Print Spooler-angrepp?
Installera Windows 10-uppdateringar så snart de blir tillgängliga, och tillåt endast ditt system att installera skrivare från servrar som du personligen auktoriserar. Microsoft rekommenderar att du inaktiverar Print Spooler-tjänsten när du inte behöver den.
-
Hur avbryter jag utskriftsjobb i Windows 10?
Gå till inställningar > Enheter > Skrivare & skannrar > välj din skrivare > Öppna kö. Välj sedan dokumentet och välj sedan Dokumentera > Avbryt. För att avbryta alla utskriftsjobb, välj Skrivare > Avbryt alla dokument.
-
Hur ändrar jag min standardskrivare i Windows 10?
Gå till inställningar > Enheter > Skrivare & skannrar > välj din skrivare och välj sedan Hantera > Ange som standard. Alternativt, gå till Kontrollpanel > Visa enheter och skrivare > högerklicka din skrivare > Inställd som standardskrivare.
