Så här ser du alla foton som delas med dig i meddelanden i iOS 15
Vad du ska veta
- Knacka Meddelanden > Person > Kontakta Foto > Foton för att se foton som delas med dig.
- Knacka Foton > Till dig > Delas med dig för ett annat sätt att se alla dina delade foton.
- Dölj foton genom att trycka på inställningar > Meddelanden > Delas med dig > Automatisk delning för att avaktivera inställningen.
Den här artikeln lär dig hur du ser alla foton som delas med dig i Meddelanden i iOS 15. Den tittar också på vad du ska göra om du inte kan se bilderna som delas med dig och hur du inaktiverar dem av integritetsskäl.
Hur ser jag alla foton som delas med mig i meddelanden i iOS 15?
I iOS 15 finns det några olika sätt att se alla foton som delas med dig av någon i Meddelanden. Här är det snabbaste sättet att visa foton som delas med någon.
Det är också möjligt att se allas bilder genom att trycka på Foton > Till dig och rulla ner till mappen Delat med dig. Detta visar foton som delas med alla på Messages.
Knacka Meddelanden.
Tryck på namnet på personen du vill se.
Tryck på deras kontaktnamn/foto.
Rulla ned och tryck på Foton.
-
Knacka Se allt för att se hela fotohistorikens delningshistorik.
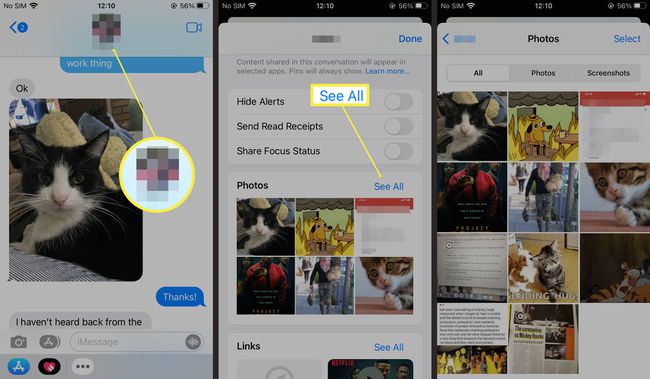
Tryck på någon av dem för att spara dem eller skicka dem någon annanstans.
Så här ser du vem som delat ett foto med dig
Om du redan har sparat bilden och vill kontrollera vem som delat bilden med dig kan du göra det via Foton. Här är var du ska leta.
Tryck på i-ikonen för att se annan information om fotot, till exempel när och var det togs.
Knacka Foton.
Tryck på fotot i fråga.
-
Knacka Från .
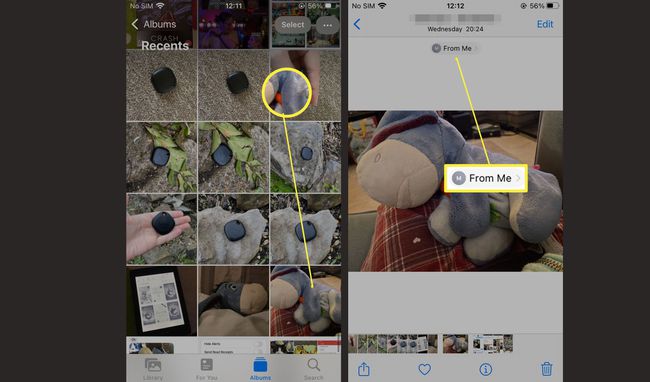
Ett meddelandefönster öppnas där du kan svara direkt till personen som skickade bilden.
Varför kan jag inte se alla foton som delas med mig i meddelanden?
Om du inte kan se några foton som delas med dig i För mig-mapparna kan det bero på att du har inaktiverat funktionen. Så här delar du foton i Messages-appen och till din Photos-app.
Knacka inställningar.
Rulla ned och tryck på Meddelanden.
Knacka Delas med dig.
-
Knacka AutomatiskDelning.
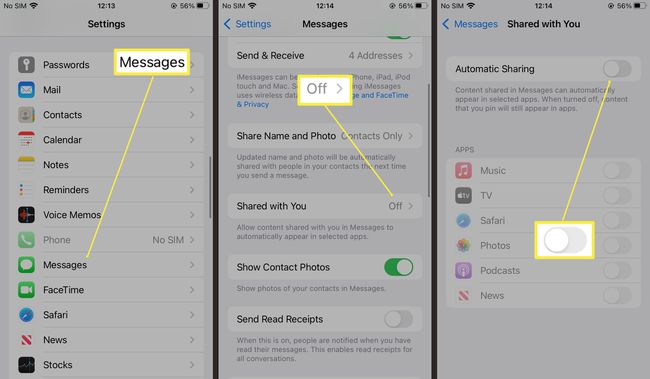
Välj att aktivera inställningen för specifika appar som musik, tv, Safari, foton, podcaster och nyheter.
Sektionen Delat med dig kommer nu att finnas i Foton > För dig app.
Hur man döljer foton som delas med dig i meddelanden i iOS 15
Om du föredrar att dölja visst innehåll från avsnittet Delat med dig i appen Foton, är det möjligt att inaktivera inställningen för specifika personer som skickar meddelanden till dig. Så här gör du.
Knacka Meddelanden.
Tryck länge på konversationen du vill dölja bilder från.
-
Knacka Göm dig i Delat med dig för att dölja personen från mappen Delat med dig.

Detta inaktiverar allt innehåll. Du kan inte dölja valt innehåll.
Kan du dela innehåll från andra appar?
Att använda mappen Delat med dig i Foton fungerar bara med iMessage och utvalda Apple-appar som Safari, Podcasts och TV. Det fungerar inte med tredjepartsappar som WhatsApp eller Signal.
FAQ
-
Hur hittar jag bilderna som delas med mig på iCloud?
Om du är en icke-iOS-användare och får en inbjudan att visa ett offentligt album på iCloud, använd den delade iCloud-URL: n för att se bilderna. Om du är en iPhone-användare accepterar du inbjudan att se albumet i din e-post eller trycker på moln ikon > Acceptera i appen Foton. Se till att visa eller skapa delade album aktivera delade album från inställningar > Ditt namn > iCloud > Foton > Delade album.
-
Var finns meddelanden i en iOS-säkerhetskopia?
Om du aktiverar meddelanden i iCloud sparas alla meddelanden automatiskt på ditt konto. Till återställa raderade iPhone-meddelanden på en ny eller återställd enhet, gå till inställningar > Ditt namn > iCloud och slå på reglaget bredvid Meddelanden. Om du har inaktiverat Meddelanden i iCloud och använder iCloud Backup istället kan du använda denna säkerhetskopia för att återställa din iPhone och hämta din meddelandehistorik.
