Hur man använder iPhone-kameran
Om du äger en iPhone, din smartphone kameran är ganska imponerande. Moderna iPhone-modeller har kameror som konkurrerar med fristående enheter som kostar tusentals.
iPhone-kameran har utvecklats under åren. Den ursprungliga iPhonen tog bilder, men inte mycket mer. Efterföljande modeller lade till funktioner som blixt, zoom och panoramabilder. Senare modeller lade till serieläge, porträttläge, högre megapixlar, extra linser, nattläge, och mer.
Vilken funktion du än är intresserad av, så här använder du Kamera app som kommer förinstallerat på alla iPhone.
Tipsen i den här artikeln gäller olika iPhone-modeller med moderna och äldre iOS versioner. Läs anteckningen i varje avsnitt för att se om din iPhone stöder den funktionen. Kamera-appen är också tillgänglig på iPad och Ipod Touch, även om olika modeller har olika funktioner baserat på deras hårdvara.
Byt kameror på din iPhone
Alla nya iPhone-modeller har två kameror:
- Den främre kameran är för att ta selfies, med FaceTimeoch liknande uppgifter.
- Den bakåtvända kameran är mer funktionsspäckad och är till för att ta foton och filma andra motiv.
Det är lätt att växla mellan de två kamerorna på din iPhone så att du kan ta selfies, spela in video eller utföra någon annan uppgift. Tryck bara på kameraknappen som visar en uppdateringssymbol.
Att växla mellan den bakåtvända och den främre kameran fungerar på alla iPhone-modeller sedan iPhone 4.
Byt linser på din iPhone-kamera
Alla iPhones sedan iPhone 4 har en främre och en bakre kamera. Med iPhone 11 introducerade Apple ytterligare linser.
- iPhone 11 har en vidvinkel- och en ultravidvinkellins på baksidan av enheten.
- iPhone 11 Pro har ett tredje teleobjektiv på baksidan, vilket gör totalt fyra objektiv, inklusive den främre kameran.
- iPhone 12 erbjuder samma arrangemang mellan standard- och Pro-modellerna.
Om du har en av dessa modeller kan du växla mellan linser genom att välja en av tre knappar ovanför Foto fliken i kameraappen:
- .5 hänvisar till det nya ultravida objektivet.
- 1x väljer standard vidvinkelobjektiv.
- 2 hänvisar till det nya teleobjektivet.
Teleobjektivet är endast tillgängligt på iPhone 11 Pro, iPhone 11 Pro Max, iPhone 12 Pro och iPhone 12 Pro Max.
Zooma in med din iPhone-kamera
iPhone-kameran kan zooma in och ut för att ta det foto du vill ha. Det liknar hur du zooma upp på webbsidor och bilder.
Med kameran öppen och tittar på något, nyp ihop två fingrar för att zooma ut, eller dra fingrarna bort från varandra för att zooma upp.
Ett annat sätt att använda din iPhone digital zoom funktionen är att nypa åt båda hållen för att visa en zoomstapel längst ner på skärmen. Dra fältet åt vänster för att se mer av bilden eller åt höger för att zooma närmare.
Kamerazoomning stöds i iPhone 3GS och nyare modeller.
Använd iPhone Camera Flash
iPhone-kameran fångar upp detaljer i svagt ljus. Ändå kan du få fantastiska bilder i svagt ljus med den inbyggda kamerablixten. Nya modeller av iPhone inkluderar flera blixtar, som ger bättre, mer naturliga färger.
I kameraappen är kamerablixtikonen blixten högst upp på skärmen. Tryck på den för att visa dessa alternativ:
- Bil: Använder blixten endast när det behövs för att ta en bra bild, enligt iPhone-kameran.
- På: Blixten används för varje bild.
- Av: Detta är standardinställningen för kameran. Telefonen avger ingen blixt, oavsett ljusförhållandena.
Dessa blixtdetaljer är relevanta för alla iPhone-modeller från iPhone 4 och nyare.
Använd Porträttläge och Porträttljus på en iPhone
Vissa iPhone-modeller har ett system med dubbla kamera på baksidan som ger högkvalitativa bilder som tillämpar ljusteknik och skärpedjupseffekter.
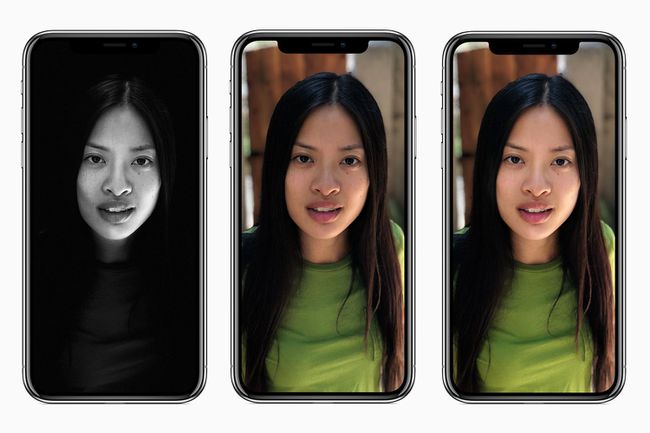
Porträttläge och porträttljus fungerar med iPhone 7 Plus och nyare iPhone-modeller.
Använd HDR-foton
Högt dynamiskt omfång (HDR)-foton ger snyggare, mer detaljerade bilder genom att ta flera exponeringar av samma scen och kombinera dem.
Din telefon ger dig viss kontroll över HDR-bilder. Knacka inställningar > Kamera, och gör sedan följande:
- Flytta Smart HDR skjutreglaget till på/grönt för att använda HDR-foton för alla bilder du tar.
- Flytta Behåll normalt foto reglaget till på/grönt för att behålla en icke-HDR-kopia av dina foton (detta är inte nödvändigt, men vissa fotografer föredrar det).
HDR-bilder finns tillgängliga på iPhone 4 och nyare modeller.
Använd kamerafokus på en iPhone
Tryck på ett objekt eller en person för att lägga kamerans fokus på en viss del av en scen. En fyrkant visas på skärmen för att indikera den del av bilden som kameran är fokuserad på.
Fokusfunktionen justerar automatiskt exponeringen och vitbalansen för att ge det snyggaste fotot, men du kan också styra detta. Tryck på skärmen för att visa fokusrutan, svep sedan upp och ner för att justera ljusstyrkan.
Att fokusera din iPhone-kamera på ett objekt är tillgängligt på iPhone 4 och senare.
Ta panoramabilder på en iPhone
Vill du fånga en uppslukande utsikt som är mer detaljerad och spektakulär än standardbildstorleken som iPhone-foton erbjuder? Använd iPhones panoramafotoalternativ. Även om den inte har ett panoramaobjektiv använder iPhone programvara för att sy ihop flera bilder.
Från appen Kamera sveper du genom texten under sökaren för att välja Pano.
Tryck på knappen som används för att ta foton.
Följ anvisningarna på skärmen och flytta din iPhone långsamt och stadigt över motivet du vill fånga i panoramat, följ linjen du ser på skärmen.
Knacka Gjort när du är klar sparar du panoramafotot i din Foto-app.
Bilden kommer att se liten ut på din iPhone eftersom skärmen inte är tillräckligt stor för att visa bilden i full storlek. Dela bilden till en enhet med en större skärm för att se bilden i full storlek.
Panoramabilder kan tas på iPhone 4S och nyare enheter med minst iOS 6.
Använd Burst Mode på en iPhone
Om du vill ta flera bilder snabbt, som när du fotograferar action, använd burst-läge. Istället för att ta en bild varje gång du trycker på knappen tar det upp till 10 varje sekund.
När du tar bilder med bildserieläge, tryck och håll ned avtryckaren. När den tar bilder ökar antalet på skärmen snabbt.
När du är klar, gå till appen Foton för att granska dina seriebilder och radera alla du inte vill ha.
iPhone 5S och nyare modeller stöder burst-läge.
Använd fotofilter på en iPhone
Vissa populära fotoappar tillämpa snygga effekter och filter på foton för att få bilderna att se coola ut (hej, Instagram!). iPhones kamera-app har en uppsättning filter som du kan använda utan att använda en annan app.

Få tillgång till iPhone-kamerafiltren genom att välja de tre sammankopplade cirklarna från hörnet av kameraappen. Bläddra igenom filtren för att se hur de ser ut och använd sedan kameran som vanligt.
Kameran sparar alla bilder du tar en bild av med det filter du valt.
Fotofilter fungerar med iPhone 4S och nyare på enheter med Ios 7 eller högre.
Ta livebilder på en iPhone
Apples Live Photos-format kombinerar animation och ljud för att skapa roliga, engagerande ögonblicksbilder. Du kan också använda filter som loopar animationerna eller studsar handlingen fram och tillbaka.
iPhone 6S och nyare modeller stöder Live Photos.
Ta foton i kvadratformat
Din iPhone kan ta fyrkantiga bilder i Instagram-stil istället för de rektangulära foton som kameraappen vanligtvis tar.
För att växla till fyrkantsläge, svep orden under sökaren tills Fyrkant är vald. Använd sedan kameran som du brukar.
iPhone 4S och nyare kan ta fyrkantiga bilder om den har minst iOS 7.
Använd ett rutnät för att komponera bättre foton
Vill du ha hjälp med att ta snyggare bilder? Slå på rutnätsfunktionen inbyggd i kameraappen för att få hjälp med komposition på skärmen.
Om du aktiverar ett rutnät i appen Kamera läggs ett rutnät upp på skärmen medan du tar bilder. Det delar upp bilden i rutor för att hjälpa dig att komponera bilder.
För att slå på den öppnar du appen Inställningar och trycker på Kamera > Rutnät.
Användning av kameranätet stöds på alla iPhone-modeller tillbaka till iPhone 3GS.
Använd AE/AF-lås
Kameraappen innehåller också en AE/AF-lås funktion för att låsa in dina aktuella inställningar för autoexponering eller autofokus.
För att hitta den här inställningen i kameraappen, tryck och håll på skärmen tills AE/AF-lås visas överst. Tryck på skärmen en gång var som helst för att stänga av den.
AE/AF-lås stöds på iPhone 3GS och nyare modeller.
Skanna QR-koder med en iPhone
Moderna iPhones behöver ingen separat app för att skanna QR-koder. Oavsett var du ser en, använd den inbyggda kameraappen för att läsa QR-koder.
För att göra detta, se koden på din kamera och tryck på bannern som förklarar var den tar vägen. Du kommer omedelbart att slutföra QR-kodens åtgärd.
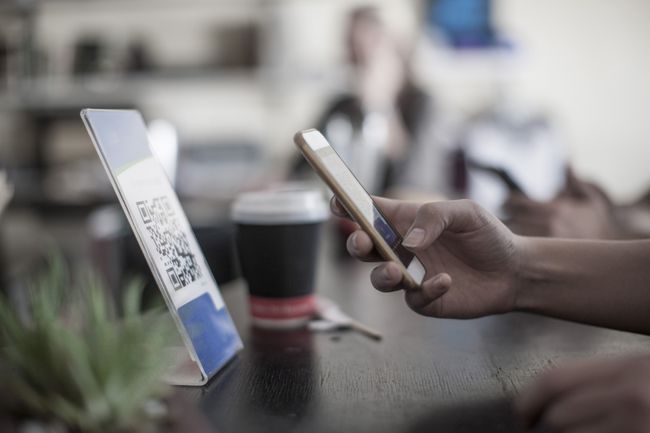
QR-kodsskanning introducerades i iOS 11.
Spela in video på en iPhone
Förutom att vara en fantastisk stillbildskamera är iPhone också en fantastisk videokamera. Nyare modeller kan fånga ultrahög upplösning 4K film, slowmotion-video och mer.
Om du vill spela in en video på en iPhone öppnar du appen Kamera och glider till Video, och använd den röda knappen för att starta och stoppa inspelningen.
Vissa funktioner för stillbildsfotografering, som HDR-foton och panorama, fungerar inte när du spelar in video, även om kamerablixten gör det. Du kan också ta stillbilder medan du spelar in videon.
Du kan använda telefonens inbyggd videoredigerare, äpplet iMovie-appen, eller tredje part appar för att redigera videor tagna med iPhone-kameran.
Spela in slowmotion-video
Slow-motion-video är en annan betydande förbättring som levereras av iPhone 5S, tillsammans med burst-läge. Istället för att ta videor som körs med 30 bilder per sekund (fps), kan nyare modeller spela in slowmotion-videor med 120 fps eller 240 fps på vissa modeller. Den här effekten kan lägga till dramatik och detaljer till dina videor.
För att spela in slowmotion-videor, svep raden med alternativ under sökaren till Slo-Mo, och fortsätt sedan som du brukar.
Slow-motion videoinspelning fungerar med iPhone 5S och nyare modeller.
Spela in Time-Lapse-video
Slow-motion är inte den enda snygga videoeffekten som är inbyggd i iOS Camera-appen. Det finns också en time-lapse-videofunktion.
För att spela in time-lapse-video på din iPhone, öppna kameraappen och svep sedan texten under sökaren tills du når Time-lapse. Spela in som vanligt för att göra videon.
iPhones med iOS 8 och högre kan spela in time-lapse-videor.
