Hur man ändrar tangentbordsspråk
Om du är flerspråkig kan ett tangentbord med ett enda språk förmodligen inte klippa det åt dig. Lyckligtvis, Android, iOS, Windows, Mac OS, och Chrome OS alla stöder flera språk och tangentbord på flera språk. Så här ställer du in och använder dem.
Instruktionerna i den här artikeln gäller alla moderna Android- och iOS-enheter, samt både Windows- och Mac-datorer.
Hur man lägger till ett språk på ett tangentbord på Android
Om du använder en telefon som inte har en standardversion av Android körd på den kan alternativen här visas på lite olika ställen, men den allmänna processen är liknande. Du kan också ändra systemspråket på Android.
Dessa instruktioner har utvecklats med en enhet som kör Android 9 med Gboard tangentbord installerat.
Så här lägger du till ett språk på ett Android-tangentbord:
Knacka inställningar på din Android-enhet.
-
Systemet > Språk & input > språk.
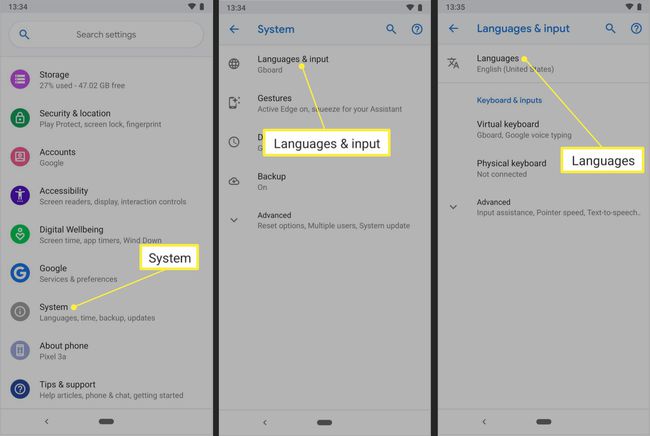
Knacka + Lägg till ett språk.
Bläddra till namnet på det språk du vill lägga till eller sök efter det.
-
Tryck på språket du vill lägga till.
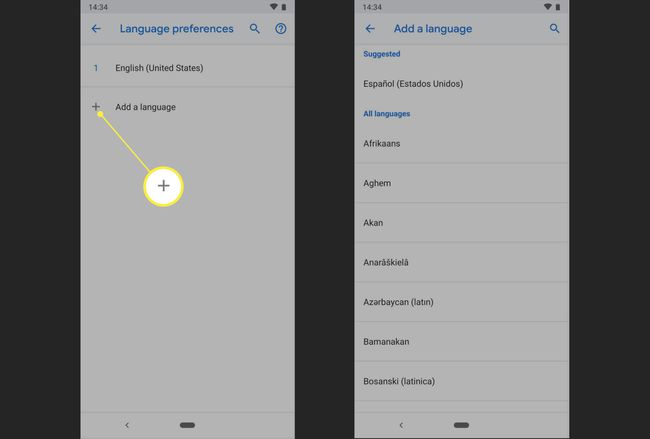
I vissa fall uppmanas du att välja den version av språket du vill lägga till. Om du till exempel väljer franska måste du välja språket som det talas i antingen Kanada eller Frankrike.
-
När du har aktiverat andra språk på ditt Android-tangentbord är det enkelt att växla mellan dem beroende på dina behov. Tryck länge på mellanslagstangenten i Gboard och tryck sedan på det språktangentbord du vill använda.
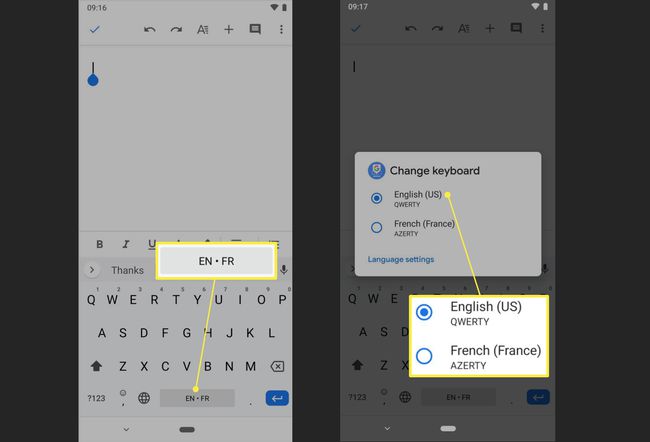
Hur man lägger till och byter språktangentbord i iOS
Följ dessa instruktioner på Apple iOS-enheter – iPhones, iPads och iPod touch-enheter – som kör iOS 9 till iOS 13 för att lägga till tangentbordsstöd för ytterligare språk.
-
Öppna iOS-enhetens inställningar app och tryck på Allmän > Tangentbord > Tangentbord.
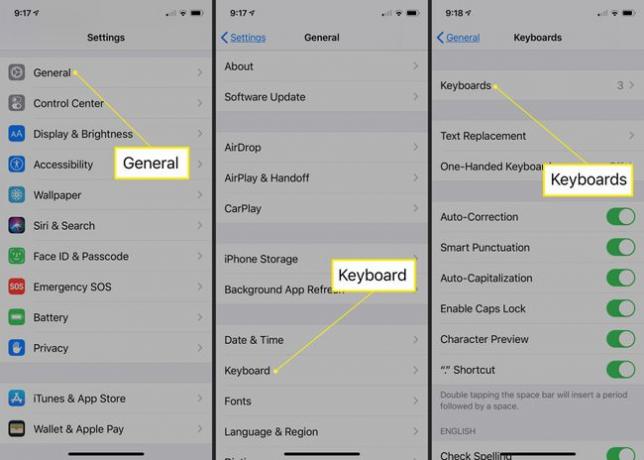
Knacka Lägg till nytt tangentbord.
Bläddra igenom språken och tryck på det du vill lägga till i dina tangentbordsalternativ.
-
Växla mellan installerade tangentbord på iOS genom att trycka länge på klot ikonen på iOS-tangentbord och tryck sedan på det språk du vill använda. Om du har flera språk installerade, tryck lätt på jordklotet för att växla mellan dem. När du gör det visas namnet på språket kort på mellanslagstangenten.
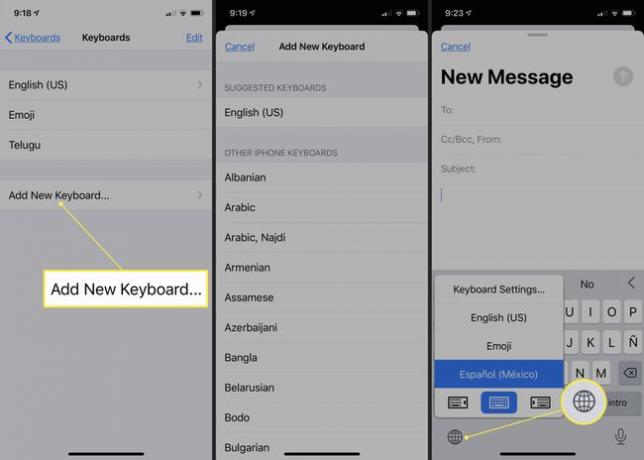
Hur man lägger till och använder tangentbord på olika språk på Windows
Följ dessa instruktioner på alla datorer som kör Windows 10 för att lägga till tangentbordsstöd för ytterligare språk.
Tryck Windows-nyckel+jag för att öppna Windows-inställningar.
-
Välj Tid & språk.

Välj Språk i den vänstra rutan.
-
Välj under avsnittet Önskade språk + Lägg till ett föredraget språk.
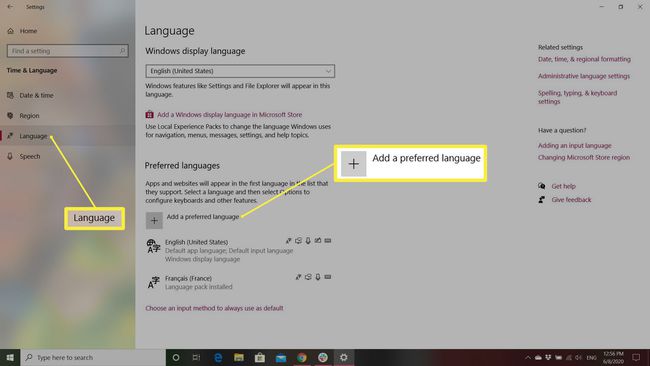
-
Bläddra igenom listan över språk och välj ett språk eller ange ett språk i sökfältet för att hoppa till det språk du vill ha och välj det.
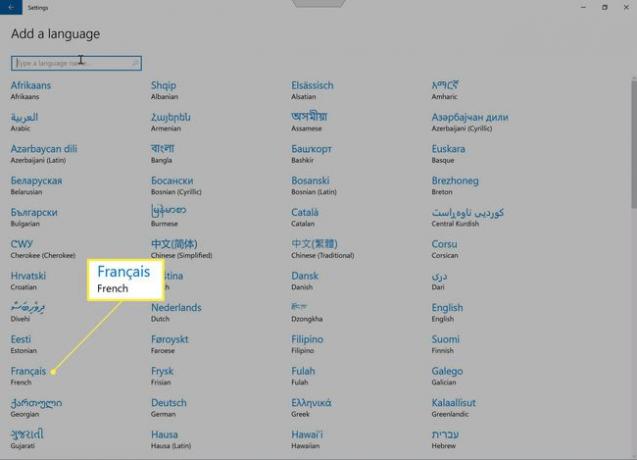
-
När du har lagt till det eller de språk du vill använda är det enkelt att växla mellan dem. Välj språkikonen i systemfältet i den nedre högra delen av skärmen och välj det du vill använda.
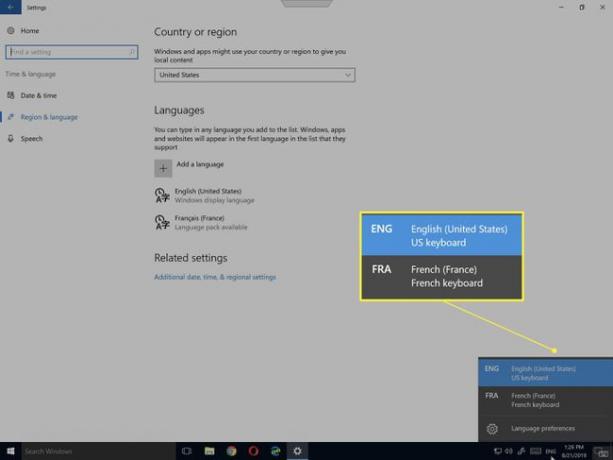
Hur man lägger till och använder språktangentbord på macOS
Följ dessa instruktioner på Apple-datorer som kör macOS för att lägga till tangentbordsstöd för ytterligare språk.
-
Välj Äpple menyn och välj Systeminställningar i rullgardinsmenyn.

-
Välj Tangentbord.
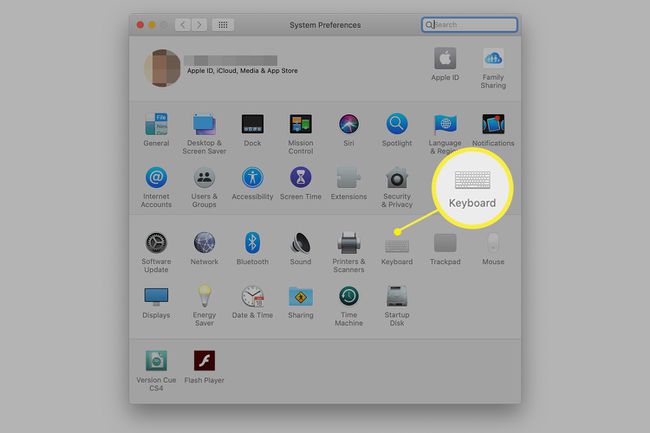
-
Välj Ingångskällor flik.
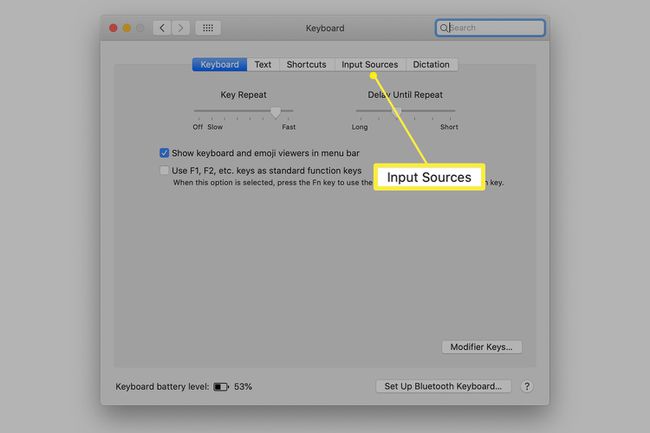
-
Markera rutan bredvid Visa Inmatningsmenyi menyraden. Den här åtgärden lägger till en indikator i menyraden som visar det aktuella tangentbordsspråket som valts, tillsammans med en rullgardinsmeny som låter dig byta till andra installerade språk.
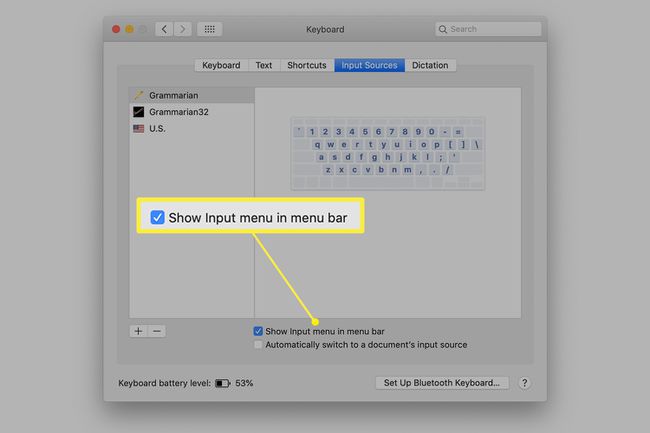
-
Välj + ikonen i det nedre vänstra hörnet.
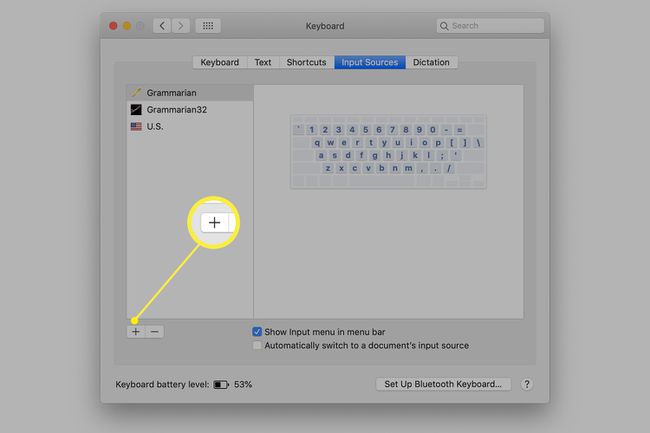
-
Välj ett språk från listan i den vänstra rutan för att lägga till det. Beroende på språk kan du se varianter att välja mellan i fönstret till höger om språklistan. Välj den variant du vill använda. Klick Lägg till.
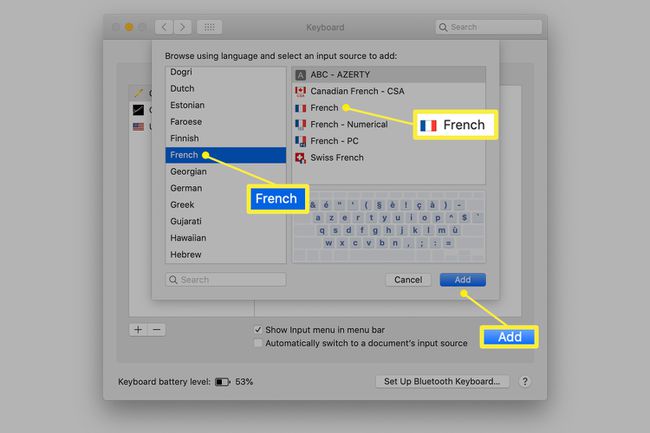
-
För att växla mellan installerade språktangentbord på macOS, välj Inmatningsmeny i menyraden och välj det språk du vill använda.
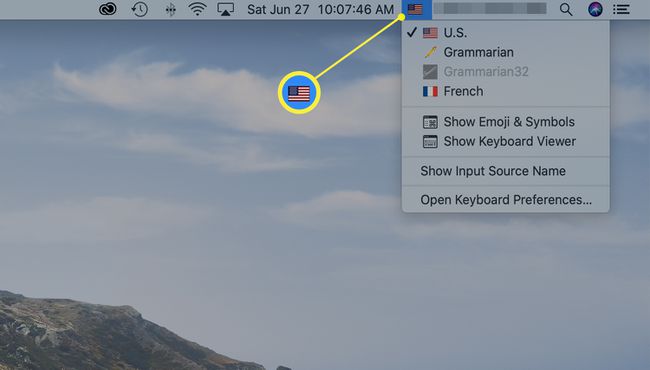
Hur man lägger till språktangentbord på Chrome OS
Följ dessa instruktioner på enheter som kör Chrome 76 (eller senare) för att aktivera tangentbordsstöd för ytterligare språk i Chrome OS.
Välj tre vertikala prickar finns vanligtvis i det övre högra hörnet.
-
Välj inställningar.
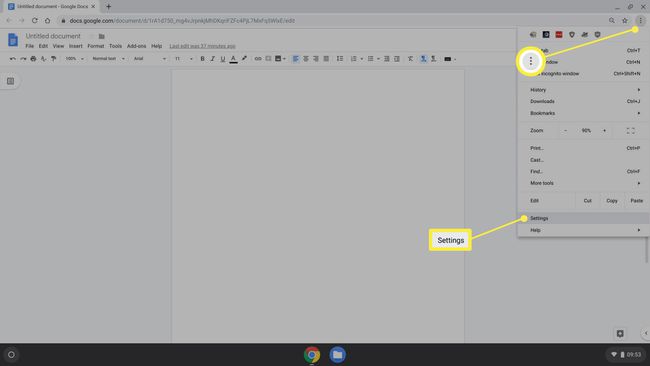
-
Välj Avancerad från vänstermenyn för att utöka menyn. Välj sedan Språk och input.
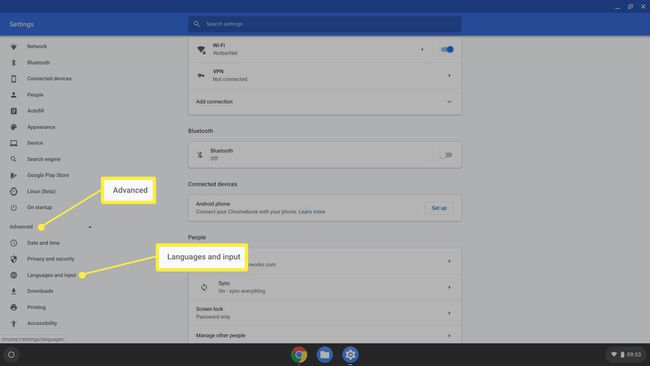
-
Välj det aktuella språket.
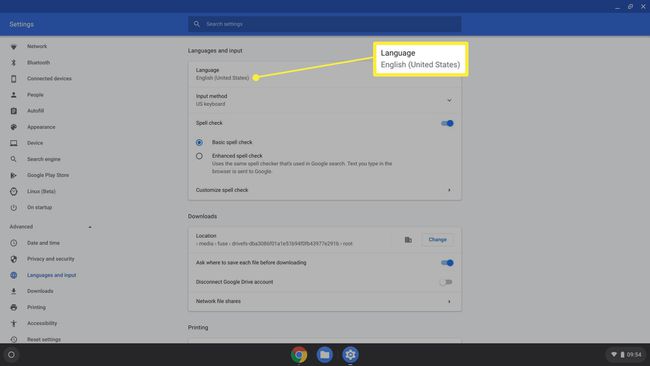
-
Välj Lägg till språk.

-
Bläddra till namnet på det språk du vill lägga till och sätt en bock framför det. Välj Lägg till.
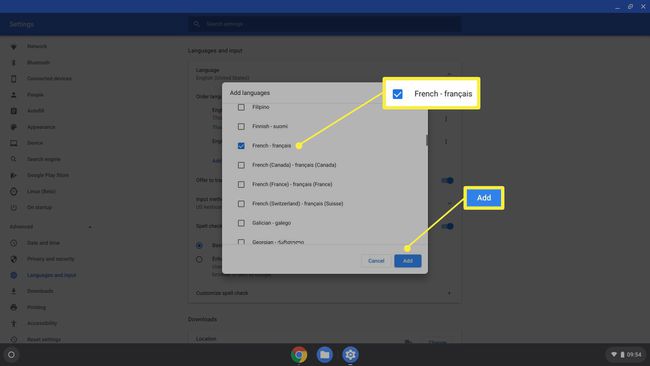
Välj tangentbordet för aktuell inmatningsmetod.
Välj Visa inmatningsalternativ på hyllan reglaget för att aktivera det.
-
Välj Hantera inmatningsmetoder.

-
Markera kryssrutan bredvid varje språktangentbord du vill använda.
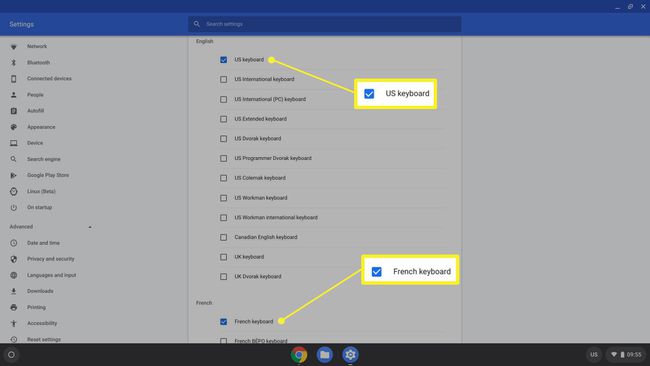
-
Byt språk för det installerade tangentbordet och aktivera inmatningsmetoder på Chrome OS-enheter genom att välja Inmatning alternativ från hyllan (vanligtvis i det nedre högra hörnet) och sedan välja det språk du vill använda.

