Hur man tar bort gammalt datornamn från nätverket i Windows 10
Vad du ska veta
- Uppdatera ipconfig information genom att använda flushdns, släpp, och förnya kommandon i en förhöjd Kommandotolken.
- Inställningar > Nätverk och internet > Nätverks- och delningscenter > Hantera trådlösa nätverk, klick Ta bort nätverk, på gamla enheter.
- Använd routerns administrationspanel för att begränsa åtkomst och ta bort okända datorer från nätverket.
Den här artikeln förklarar hur du tar bort en gammal dator som inte längre är ansluten eller tillgänglig från nätverksinformationen i Windows 10.
Varför skulle en gammal dator dyka upp i Windows 10 nätverksdetaljer?
I allmänhet kommer Windows 10 automatiskt att ta bort gamla datorer från nätverkslistan, men om detta inte händer kan du göra det själv.
Om du ändrar namnet på din dator, till exempel, kan du få två poster. Om du uppgraderar din dator men inte längre har den gamla kan du fortfarande se den i nätverksinformationen. I båda fallen visas namnet fortfarande, vilket betyder att informationen inte har uppdaterats automatiskt.
Hur tar jag bort en gammal dator som visas under nätverk i Windows 10?
Så här tar du bort en gammal dator genom att tvinga fram en uppdatering:
Eftersom detta är en systemrelaterad ändring, kan bara administratörer ändra namnet på en Windows-dator eller göra nödvändiga nätverksuppdateringar – inklusive att ta bort den gamla datorn. Se till att du är inloggad som administratör innan du fortsätter, eller prata med din nätverksadministratör.
Skriv i sökfältet i Windows cmd.
-
Under Bästa matchningen ser du en applikation som heter Kommandotolken. Högerklicka på ikonen och välj Kör som administratör.
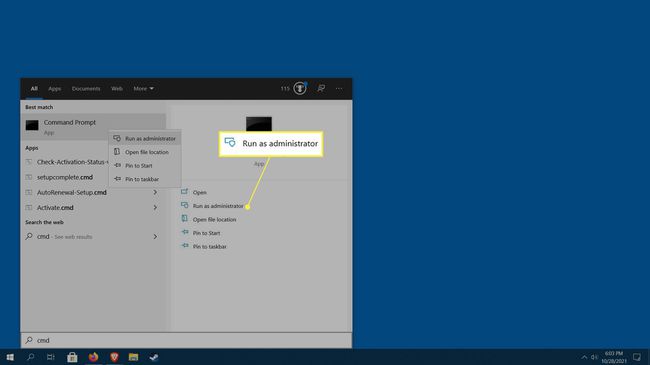
Windows UAC (User Access Controls) kommer att begära tillstånd att öppna kommandotolken som administratör. Klick Ja.
-
Kommandotolksfönstret öppnas. Skriv följande (inklusive mellanslag) och tryck sedan på Stiga på: ipconfig /flushdns.
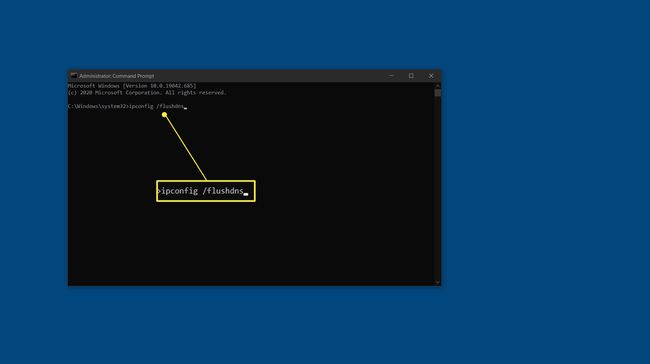
-
Skriv följande i kommandotolksfönstret (inklusive mellanslag), tryck sedan på Stiga på: ipconfig /release.
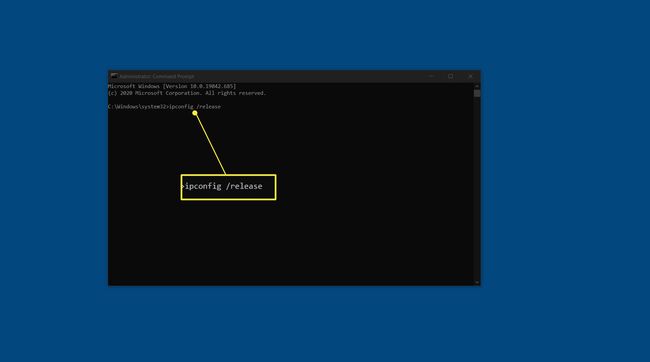
-
Skriv följande i kommandotolksfönstret (inklusive mellanslag), tryck sedan på Stiga på: ipconfig /förnya.
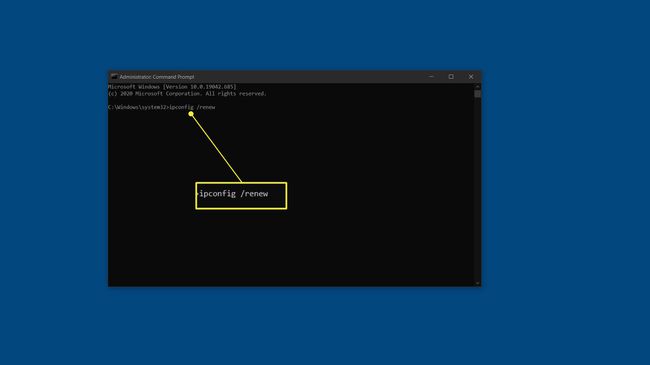
När du har slutfört var och en av dessa uppgifter, starta om din dator.
När datorn startar om, och du loggar in, ska den gamla datorn inte längre visas i nätverksinformationen.
Hur tar jag bort datornamnet från Windows 10?
Du kan inte ta bort datornamnet i Windows 10. Det är dock möjligt att ändra namnet i Windows 10, 8 och 7. Om du har två datorer med liknande namn, eller om du helt enkelt vill byta namn på en gammal titel, kan du göra just det.
Om du vill ändra ägarens namn eller ändra kontonamn (användarprofiler), kan du göra det också.
Hur tar jag bort en delad dator från mitt nätverk?
Om du är ansluten till ett hem- eller lokalt Wi-Fi-nätverk – en trådlös anslutning – kan du säkert ta bort delade datorer.
Detta kan bara göras från den dator du vill ta bort. Du måste ha tillgång och du måste använda den gamla datorn.
Så här tar du bort en gammal dator på ett säkert sätt från ditt nätverk:
Öppna Windows Start-menyn genom att trycka på Windows nyckel (logotyp) eller genom att klicka på knappen Startmeny längst ner till höger.
Navigera till Inställningar > Nätverk och internet > Nätverks- och delningscenter.
-
Ett fönster visas. Klick Hantera trådlösa nätverk på vänster sida.
Om du inte är ansluten till ett Wi-Fi-nätverk, eller om du använder en trådbunden anslutning (LAN) kommer du inte att se alternativet att Hantera trådlösa nätverk.
Hitta namnet på nätverket i listan du vill lämna, högerklicka på det och välj sedan Ta bort nätverk.
Hur tar jag bort en okänd dator från mitt nätverk?
Du kan tyvärr inte använda Windows för att blockera okända datorer från ditt nätverk. Det måste göras från dina nätverksenheter, till exempel din router.
Det finns några åtgärder du kan vidta för att ta bort okända datorer och enheter:
- Ändra Wi-Fi-lösenordet används för att ansluta till din router och använda ett starkare protokoll som WPA2-AES. Tänk på att du måste återansluta alla dina enheter efter att ha gjort det.
- Ändra routerns administrativa lösenord. Se till att använda starka lösenordstekniker när du väljer ett nytt.
-
Inaktivera WPS-säkerhet om det är aktiverat.
FAQ
-
Hur ändrar jag nätverksnamnet i Windows 10?
För att ändra nätverksnamnet i Windows 10 med Windows-registret, öppna Registerredigeraren och skriv
Dator\HKEY_LOCAL_MACHINE\SOFTWARE\Microsoft\Windows NT\CurrentVersion\NetworkList\Profiles för att navigera till nyckeln för nätverksprofiler. Hitta nätverksprofilen för Windows 10 som du vill ändra och dubbelklicka sedan på Profilnamn och skriv ditt nya namn i Värdedatafält.
-
Hur hittar jag mitt Windows 10-nätverksnamn?
Du kan hitta ditt nätverksprofilnamn i kontrollpanelens nätverks- och delningscenter. För att hitta den, högerklicka på Start menyn, välj KontrolleraPanel > NätverkochInternet, och välj sedan Nätverks-och delningscenter.
