De 15 bästa Google Pixel tips och tricks
De Google Pixel är en populär linje av telefoner med en rik uppsättning funktioner och kraftfulla specifikationer. Vi är ganska säkra på att du älskar din Pixel men använder du den till sin fulla potential?
Det finns många Google Pixel-trick som du kanske inte är medveten om. Saker som bara är en knapp ifrån att användas men som inte är en självklar funktion om du inte gillar att gräva igenom din Pixels inställningar.
Nedan finns några av våra favorittips och tricks för Google Pixel så att du kan få ut det mesta av din telefon. De flesta av dem fungerar på varje utgåva av Pixel, så även ni ursprungliga Pixel-ägare borde tycka att den här listan är väldigt användbar!
Vissa av funktionerna som nämns nedan kräver det senaste Android-operativsystemet. Lära sig hur du uppdaterar din telefon till det senaste operativsystemet så att du kan använda fler av dessa tips.
01
av 15
Öppna kameran snabbt
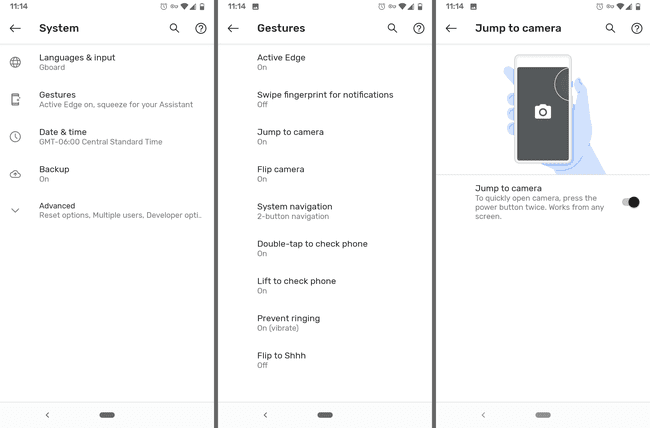
Om du någonsin har missat ett ögonblick för att ta ett bra foto eftersom det tog för lång tid att låsa upp din telefon och hitta kameraappen, är det här tipset du inte vill missa.
Det finns en inställning i din telefon som, om den är aktiverad, öppnar kameran när du dubbeltrycker på ström-/låsknappen. Oavsett om du är på låsskärmen eller i en app, tar kameran över omedelbart för att ge dig de extra sekunderna du behöver för att snabbt ta en bild eller börja spela in.
För att aktivera detta, gå till inställningar > Systemet > Gester > Hoppa till kameran.
02
av 15
Identifiera låtar automatiskt
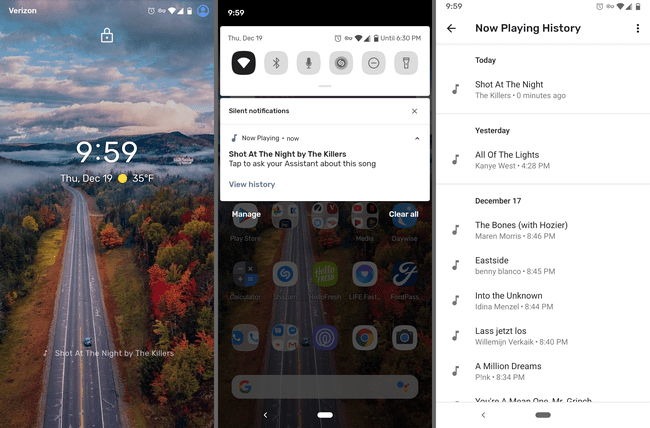
Detta Google Pixel-trick låter dig se vilken låt som spelas i närheten utan att öppna en app eller ens låsa upp din telefon. Det är som att ha Shazam på din låsskärm för alltid, även om du inte använder Shazam.
Det som är snyggt med den här funktionen är att den fungerar helt offline, så ingenting skickas någonsin till Google och du kan använda den även utan en dataanslutning. Från inställningarna finns också en hel lista över alla låtar som den har identifierats. Du kan till och med göra en genväg till den här listan på din startskärm för att få omedelbar åtkomst när som helst.
Aktivera detta genom inställningar > Ljud > Nu spelas. Låtar visas både på låsskärmen och i rullgardinsmenyn för meddelanden.
Tyvärr kan den ursprungliga Pixel (2016) inte identifiera låtar på det här sättet.
03
av 15
Kläm på din telefon för att aktivera Google Assistant

Japp, det stämmer. Du kan faktiskt klämma din telefon för att öppna Google Assistant.
Nästa gång du behöver göra en påminnelse, slå upp något, skicka ett meddelande eller kolla vädret är det bara att klämma på den nedre halvan av telefonen för att komma igång.
Gå till inställningar > Systemet > Gester > Active Edge för att aktivera den här funktionen. Det är där du också kan justera squeeze-känsligheten och få den att fungera när skärmen är avstängd.
Squeeze-funktionalitet kom med Pixel 2, så den ursprungliga Pixel stöder inte detta.
04
av 15
Få livetextning för alla ljud på din telefon
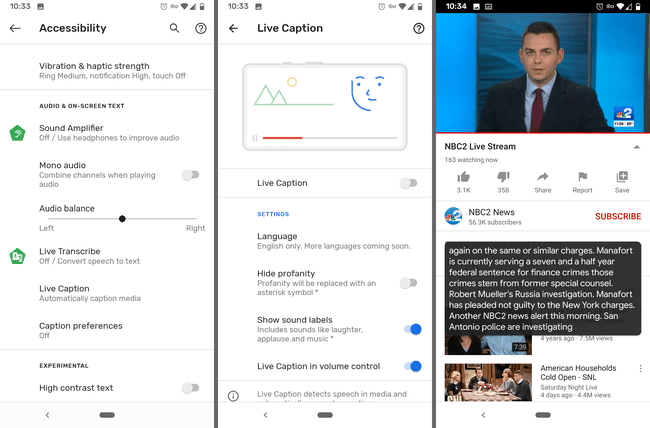
Live Caption ger bildtexter i realtid för ljud som spelas upp på din telefon. Om du är på en lugn plats utan hörlurar men du fortfarande behöver veta vad som sägs, sänk bara volymen på telefonen och aktivera Live Caption för att läsa vad som sägs.
Detta fungerar med allt utom telefonsamtal, musik och VoIP, så slå på det för livesändningar, arkiverade videor, poddsändningar eller något annat.
Aktivera Live Caption på din Pixel genom inställningar > Tillgänglighet > Live Caption. På den skärmen finns ett alternativ för att visa Live Caption-växeln på volymkontrollmenyn för att göra det mycket lättare att slå på och av.
Live Caption introducerades med Android 10 och är endast för Pixel 2 och nyare enheter, med undantag för några andra Android-telefoner.
05
av 15
Kontrollera automatiskt inkommande samtal
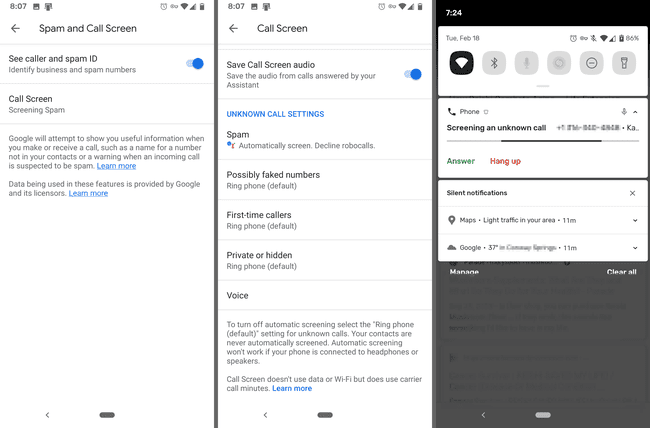
Google Pixel-telefoner har en funktion som heter Samtalsskärm som i princip kommer att svara på telefonsamtal åt dig. När du aktiverar det för inkommande samtal kan du se konversationen som sker mellan Google Assistant och mottagaren i realtid.
För att ta detta ett steg längre kan du till och med automatiskt screena samtal. Spamsamtal kan genomsökas automatiskt eller tyst avvisas så att du inte ens meddelas om dem. Du kan också kontrollera förstagångsringare och/eller privata/dolda nummer.
Öppna appen Telefon för att dra nytta av detta Pixel-tips. Från den treprickade menyn uppe till höger, gå till inställningar > Skräppost och samtalsskärm > Samtalsskärm för alla alternativ.
06
av 15
Får aldrig ont om foto- och videolagring
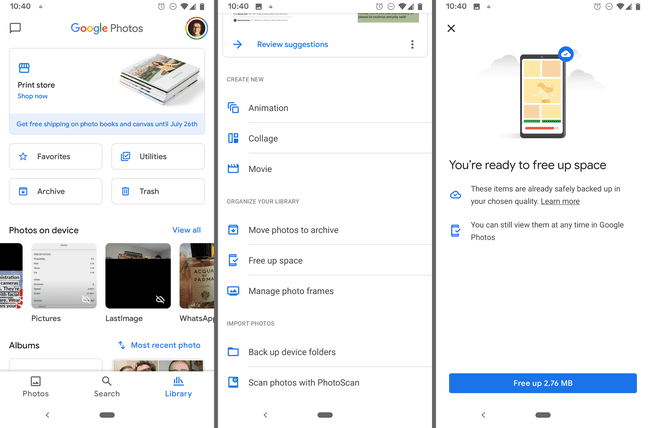
Det här är ett riktigt praktiskt Pixel-trick som också fungerar på andra telefoner, men som är särskilt användbart för Pixel-ägare.
Alla dina foton och videor kan säkerhetskopieras till Google Foton, men hur bra det än är, så bör du inte förbise den utrymmesbesparande funktionen som är inbyggd i den. Det kommer automatiskt att radera alla bilder och videor på din enhet som redan är säkert säkerhetskopierade till Google Foto.
Så här gör du: tryck Bibliotek längst ned i appen väljer du Verktyg > Frigör utrymmeoch tryck sedan på Frigöra att återhämta sig potentiellt mycket utrymme på din telefon som du sedan kan använda för andra saker som musik, appar och fler foton och videor.
Det extra tipset du får som Pixelägare är obegränsat lagring för alla dina foton och videor. Det betyder att du kan ta bokstavligen så många du vill och lagra dem alla i ditt Google Foto-konto för att aldrig ta slut på lokal telefonlagring. Så länge du använder Frigör utrymme knappen behöver du aldrig använda telefonens lagringsutrymme för att hålla dina bilder och videor.
Den enda haken är att beroende på vilken Pixel-modell du har, kan du vara begränsad till att bara ladda upp högkvalitativa mediafiler istället för original-/fullupplösningsfiler. Du kan kontrollera de nuvarande begränsningarna här.
07
av 15
Ta porträtt av professionell kvalitet
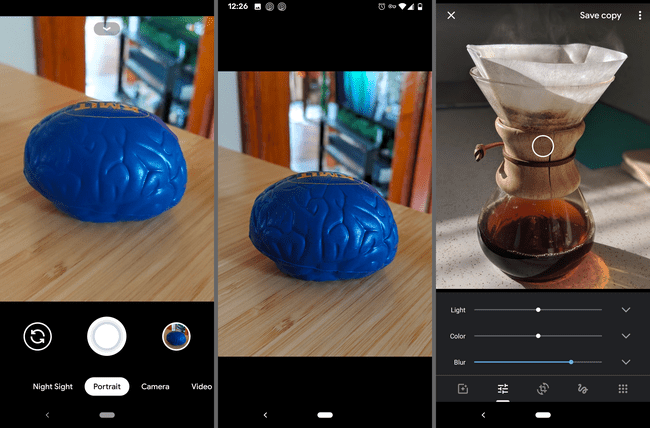
Du vet redan att telefonens kamera är en av de bästa som finns, men ett Pixel-trick som du kanske inte använder är porträttläge.
Innan du tar en bild, glid över till Porträtt. När den har sparats kommer din telefon automatiskt att sudda ut bakgrunden till motivet, oavsett om det är en selfie eller ett foto du tagit av någon eller något annat.
Du kan till och med göra detta med andra bilder som sparats i Google Foton (om den innehåller en person) och bilder som du inte använde porträttläge på. Använd bara redigeringsknappen för att justera Fläck miljö.
08
av 15
Skapa appspecifika genvägar
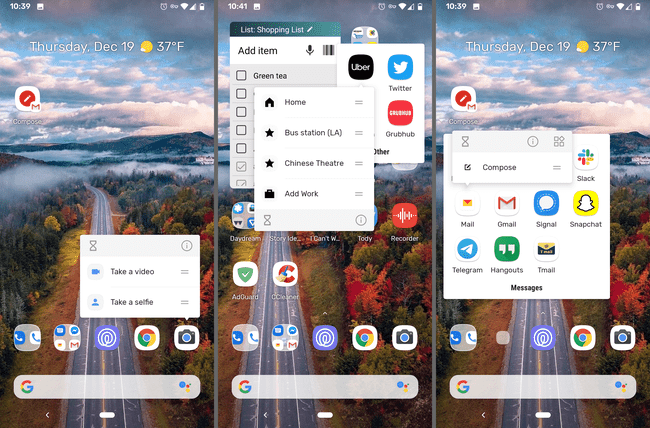
Vissa appar har snabbåtkomstfunktioner som du kan öppna med en kort tryckning och håll ned appens ikon. Prova det med din kamera så ser du en genväg för att ta en video eller en selfie.
Detta är extremt praktiskt om du kommer på att du använder en app för samma ändamål om och om igen, som att öppna en spellista i din musikapp eller skriva ett nytt e-postmeddelande. Öppna bara den här lilla menyn för att hoppa direkt till den funktion du vill ha. Du kan också dra genvägen till startskärmen för att påskynda saker ännu mer.
Prova det på valfri app för att se om det finns ett snabbare sätt att få platser. YouTube, Shazam, meddelanden, bankappar, telefon, inställningar, Twitter, kartor och webbläsare är bara några exempel.
09
av 15
Ta bättre bilder i svagt ljus med nattsyn

Night Sight är en fotograferingsfunktion inbyggd i alla Pixel-enheter som i princip är "blixt utan blixt". Det förbättrar bilder tagna i svagt ljus, men du behöver inte använda blixt för att få det att fungera.
När du är redo att ta en bild trycker du på Prova Night Sight (om du ser det) eller svep över till Nattsyn läge. Efter att ha tryckt på avtryckaren, vänta några sekunder för att bilden ska slutföras.
Lära sig hur du använder Night Sight på din Pixel för alla detaljer.
10
av 15
Tysta aviseringar när du lägger ner telefonen
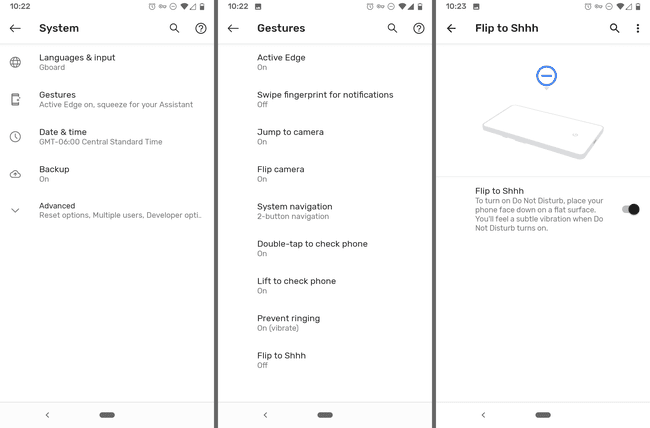
Det här är ett fantastiskt Google Pixel-trick som aktiverar Stör ej-läget om du ligger din telefon med framsidan nedåt. Om skärmen visas får du aviseringar, men om det inte är det tystas allt.
Du kan fortfarande växla Stör ej manuellt; den här justeringen låter dig bara göra det handsfree med ett ögonblicks varsel.
Det här är systemgestinställning, så gå till inställningar > Systemet > Gester > Vänd till Shhh att sätta på den.
11
av 15
Aktivera mörkt läge för din Pixel
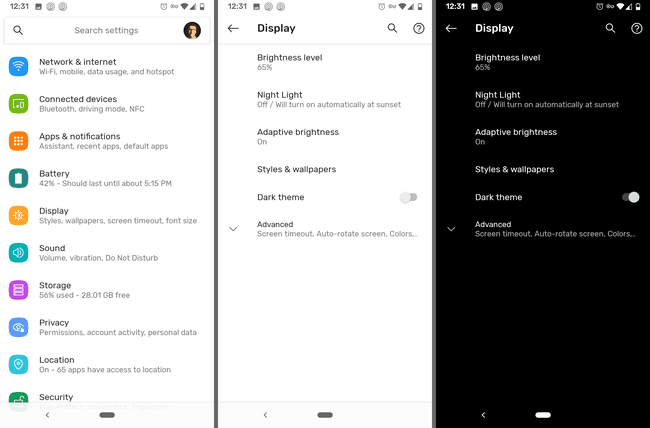
Det finns en global mörkt läge inställning som du kan aktivera för att få större delen av din Pixel att använda ett svart tema. Detta inkluderar menyer, bakgrunden för meddelanden och mappar, Google Assistant och massor av appar, även tredjepartsappar.
Gå till inställningar > Visa > Mörkt tema för att växla denna justering.
Alla Pixel som kör Android 10 har tillgång till det mörka temat.
12
av 15
Använd ett VPN för öppna Wi-Fi-nätverk

Att automatiskt ansluta till nätverk som du inte är bekant med är vanligtvis inte en bra idé. Du riskerar din integritet och säkerhet när du ansluter till osäkra, offentliga Wi-Fi-nätverk.
Pixel-användare kan dock inte bara aktivera automatiska anslutningar för offentliga Wi-Fi-hotspots utan samtidigt para ihop den med en VPN hanteras av Google.
Att använda offentliga Wi-Fi-nätverk minskar din dataanvändning och VPN hjälper till att säkra din anslutning så att du säkert kan använda din telefon som hemma.
För att aktivera detta, gå till inställningar > Nätverk & internet > Wi-Fi > Wi-Fi-preferenser, och aktivera Anslut till öppna nätverk.
Detta är ett viktigt Pixel-trick som alla borde använda. Det fungerar på Pixel- och Nexus-enheter som kör Android 5.1 och senare, men endast i utvalda länder som USA, Kanada, Mexiko och några andra.
13
av 15
Ta en bild med din röst
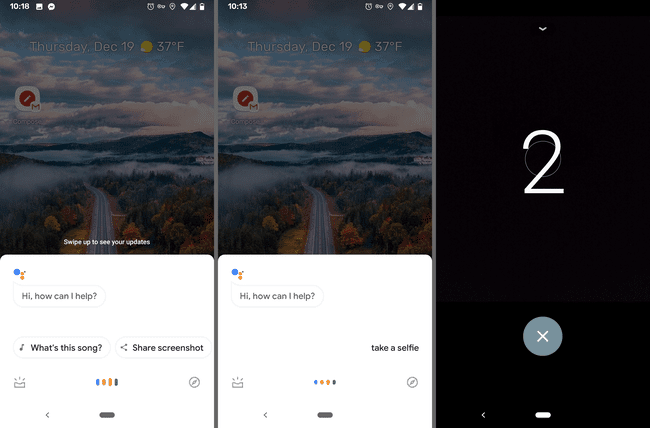
När du inte har någon i beredskap för att ta en bild, och du helst inte vill dra fram din selfie-pinne, är nedräkningsbilder rätt väg att gå. Detta Pixel-trick använder Google Assistant för att ta bilder, och det är ganska häftigt.
Bara säg OK Google, ta en bild, eller Ok Google, ta en selfie, för att starta nedräkningen. Du har tre sekunder på dig att placera dig själv eller din grupp för ett handsfree-foto.
14
av 15
Lås ner din telefon på några sekunder
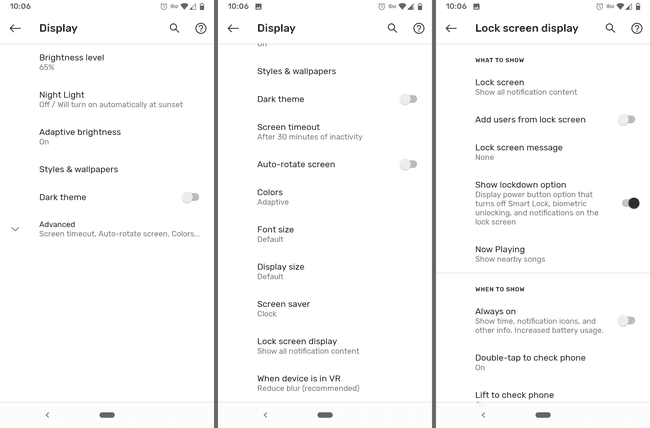
Du vet redan att om du trycker på strömbrytaren en gång kommer telefonen att låsas. Vad du kanske inte vet är att det finns en funktion på din Pixel som heter Lockdown som gör ännu mer.
När du aktiverar Lockdown stängs den av Smart Lock, inaktiverar biometrisk upplåsning och undertrycker alla meddelanden på låsskärmen.
Du kan göra detta om du känner att någon snart kan tvinga dig att ge upp din telefon. Du kan inte tvingas att ge ditt fingeravtryck eftersom fingeravtryckssensorn är inaktiverad och meddelanden och annan känslig information inte visas på din låsskärm.
Aktivera Lockdown in inställningar > Visa > Avancerad > Låsskärm > Visa låsningsalternativ. För att använda den, tryck bara och håll in strömknappen och tryck sedan på Nedstängning. Allt kommer att återgå till det normala när du har angett lösenordet.
15
av 15
Visa aviseringar med fingeravtryckssensorn
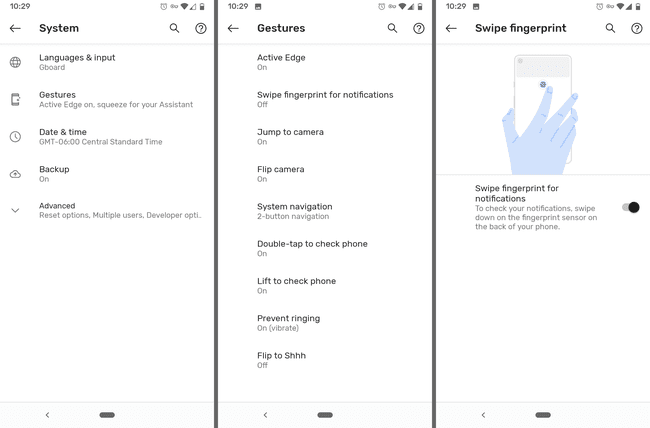
Att styra din telefon med en hand kan vara svårt, men det här Google Pixel-tricket kan hjälpa. Istället för att sträcka ut fingret till toppen av skärmen för att se aviseringar, är allt du behöver göra att svepa fingeravtryckssensorn på baksidan av din telefon.
Svep helt enkelt nedåt på sensorn för att se aviseringar och svep uppåt för att stänga dem.
Om din telefon har en fingeravtrycksläsare, aktivera det här tricket här: inställningar > Systemet > Gester > Svep fingeravtryck för aviseringar.
