Varför är låtmetadata viktigt?
Musiktjänster som iTunes, Apple Music, och Spotify gör det enkelt att skapa och organisera musikbibliotek med dina favoritlåtar. Varje låt i ditt bibliotek har musikmetadata, som kategoriserar information om låtens titel, genre, när den släpptes och mer. Här är en djupare titt på hur du visar och redigerar musikmetadata.
Den här artikeln använder iTunes och Apple Music för att ge exempel på visning och redigering av musikmetadata. Dessa processer liknar andra musiktjänster, som Spotify.
Vad är musikmetadata?
Musikmetadata kallas även ID3-taggar, som är behållare som innehåller metadatainformation. Dessa taggar innehåller data som låtens titel, artist, albumet den kom från, spårnummer, genrer, låtskrivarkrediter och mer.
Metadata är på jobbet när du söker efter en låt på tjänster som Spotify eller Pandora, när en rekommenderad låt dyker upp för dig, eller när ett skivbolag betalar en artist royalties, för att nämna några exempel.
ID3-taggar hänvisar tekniskt till MP3-filmetadata, men andra musikfiler, som AAC, WMA och Ogg Vorbis, har också metataggar.
Visa och ändra musikmetadata i iTunes och Apple Music
Musikmetadata i iTunes bör vara korrekta. Om du märker en felaktig albumtitel eller annat fel, eller om du är kopiera CD-skivor till iTunes och vill lägga till metadata, så här visar och redigerar du metadata.
Om du har ett iTunes-bibliotek och en Mac med macOS Catalina (10.15) eller senare, se ditt iTunes-mediebibliotek i Apple Music-appen. Med äldre macOS-versioner eller Windows-datorer, använd iTunes.
Säkerhetskopiera din iTunes eller Apple Music-biblioteket innan du gör några metadataändringar.
-
Öppna iTunes eller Apple Music och gå till ditt musikbibliotek.
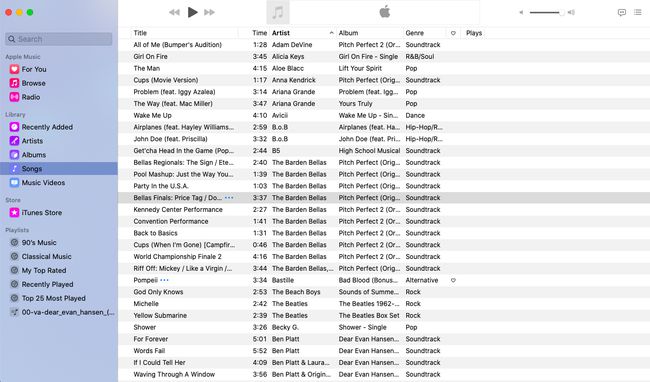
-
Högerklicka (eller Ctrl-klicka) på ett spårnamn och välj Låtinformation eller Få information.
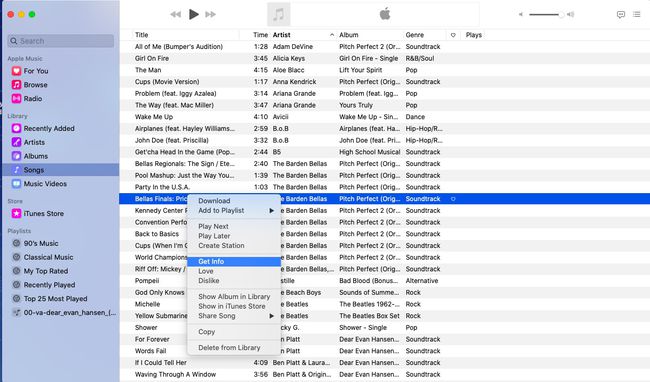
-
Med Detalj fliken vald, visa eller ändra låtens titel, artist, album, kompositör, genre och mer.
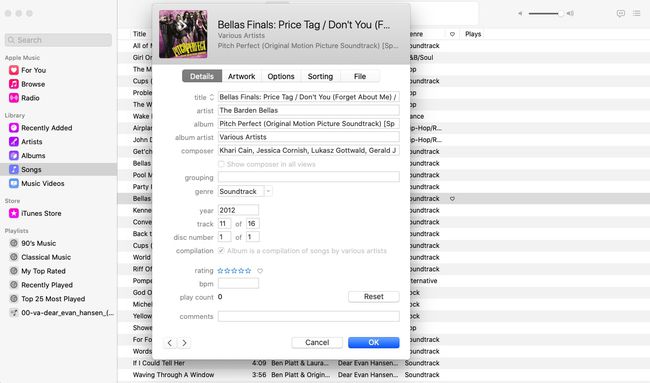
-
Gå till Konstverk fliken för att se albumets omslag. Om du av någon anledning vill ersätta den med en annan bild, välj Lägg till konstverk.
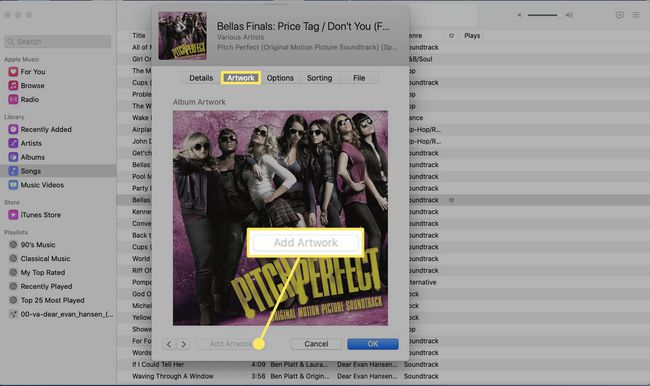
-
Gå till Text fliken för att se låtens text. Om det inte finns några kan du lägga till sångtexter genom att välja Anpassade texter.
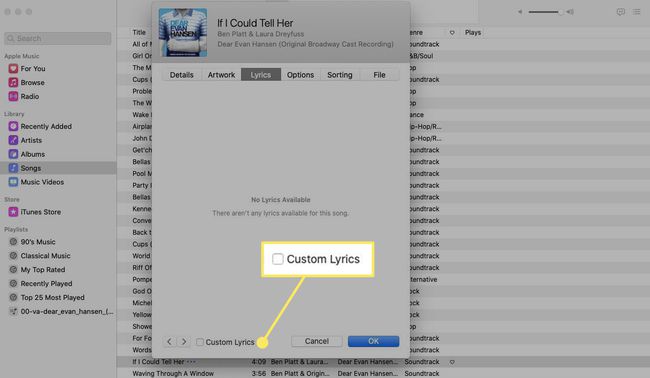
-
Gå till alternativ för att visa eller ändra typen av media som spåret är associerat med. Till exempel om en podcast är felaktigt märkt musik, ändra det till Podcast. Visa eller ändra låtens start- och sluttider, volym och andra detaljer.

-
Gå till Sortering fliken för att se hur iTunes sorterar låten. Om det finns några misstag, justera informationen här.
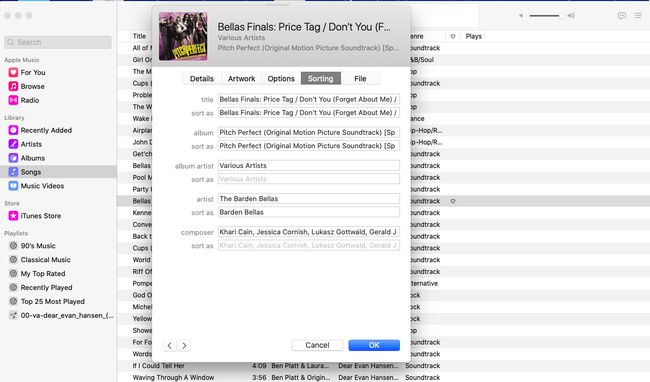
-
Gå till Fil fliken för att se var spårfilen är lagrad på din dator.
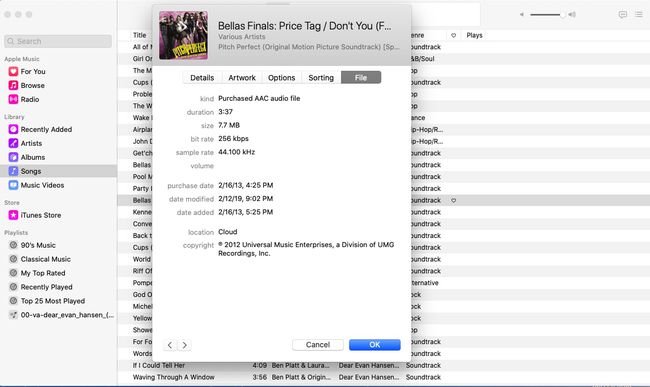
Visa och ändra metadata från andra källor
Om ditt musikbibliotek består av låtar som erhållits från andra källor än iTunes eller Apple Music, särskilt inofficiella källor, kommer du inte att ha de metadata och konstverk du kanske vill ha. Metadata kan också ha gått förlorade när du överförde musik mellan filformat.
Att lägga till metadata till dessa typer av musikfiler gör filerna lättare att organisera och filtrera. För att göra detta, använd en MP3-tag editor eller en redigerare som täcker flera filformat, inklusive FLAC, OGG, M4A, WMA och WAV.
Populära val inkluderar MusikBrainz Picard, MP3Tag, TigoTago, MusicTag, och Barn 3, som också konverterar musikfiler till andra format.
