Hur man ansluter till ett nätverk i Windows 11
Vad du ska veta
- Från aktivitetsfältet: Klicka på handlingscenter > Hantera Wi-Fi-anslutningar > (nätverksnamn) > Ansluta.
- Från Windows-inställningar: Klicka Nätverk & internet > Wi-Fi > Visa tillgängliga nätverk > (nätverksnamn) > Ansluta.
- Från kontrollpanelen: Klicka Nätverk och internet > Anslut till Internet > (nätverksnamn) > Ansluta.
Den här artikeln förklarar hur du ansluter till en Wi-Fi-nätverk i Windows 11, inklusive hur man väljer ett Wi-Fi-nätverk från aktivitetsfältet, ansluter via Windows-inställningar och hur man ansluter till ett nätverk i Kontrollpanel.
Hur ansluter jag en Windows-dator till ett nätverk?
Du kan ansluta en Windows 11-dator till ditt nätverk genom att ansluta en Ethernet-kabel om din dator har en Ethernet-port, eller via Wi-Fi om det inte är möjligt. Det finns tre sätt att ansluta en Windows 11-dator till ditt Wi-Fi-nätverk: från aktivitetsfältet, via Windows-inställningarna och via kontrollpanelen. Varje metod utför samma uppgift, så du är fri att använda den du tycker är mest bekväm.
Hur man ansluter till Wi-Fi från Aktivitetsfältet i Windows 11
Det enklaste sättet att ansluta till ett Wi-Fi-nätverk är vanligtvis via aktivitetsfältet. Aktivitetsfältet innehåller genvägar till många användbara kontroller. Om aktivitetsfältet inte har ändrats, hittar du dessa kontroller bredvid tid och datum nära den högra kanten av aktivitetsfältet. Om du klickar på nätverks-, ljud- eller strömikonen i Windows 11 öppnas menyn Snabbinställningar, som du kan använda för att ansluta till ett nätverk.
Om du inte kan hitta inställningarna för Wi-Fi eller nätverksanslutning i aktivitetsfältet, hoppa över det här avsnittet och prova metoden som beskrivs i nästa avsnitt.
Så här ansluter du till Wi-Fi från aktivitetsfältet i Windows 11:
-
Klicka på en Action Center ikonen i aktivitetsfältet (nätverk, ljud och strömikoner till vänster om tid och datum) för att öppna Snabbinställningar meny.
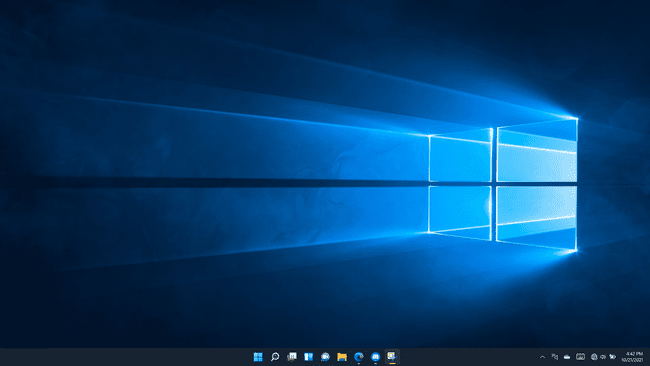
-
Klicka på Hantera Wi-Fi-anslutningar knappen (överst till vänster) i Snabbinställningar meny.
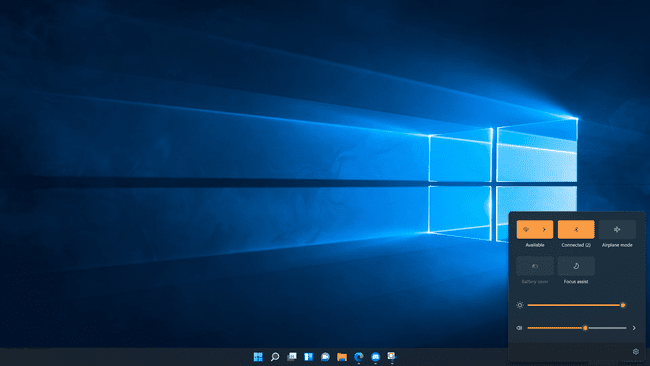
-
Klicka på a Wi-Fi-nätverk.
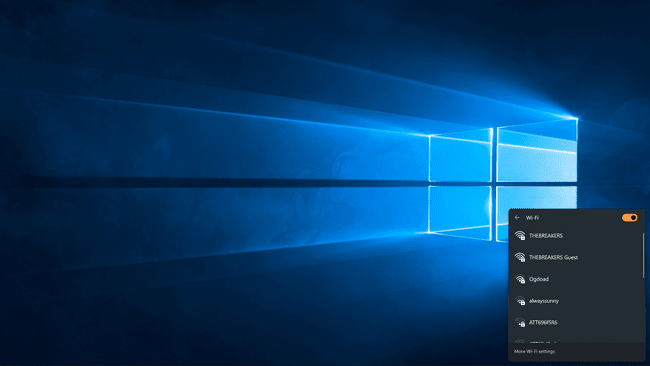
Om ditt Wi-Fi för närvarande är avstängt måste du klicka på Wi-Fi växla först.
-
Klick Ansluta.
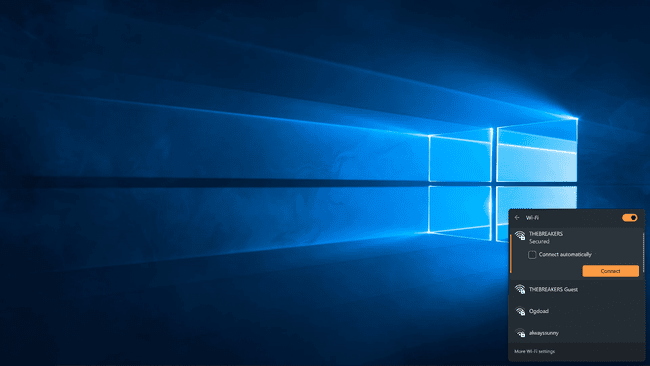
-
Om du blir ombedd anger du ditt Wi-Fi-lösenord och klickar Nästa.

-
Din dator kommer att ansluta till Wi-Fi-nätverket.

Hur man ansluter till Wi-Fi från Windows-inställningar
Om du har problem med menyn Action Center och Snabbinställningar kan du också ansluta till ett Wi-Fi-nätverk via Windows-inställningar.
Så här ansluter du till ett nätverk via Windows-inställningar:
-
Högerklicka på Start knappen (Windows-ikonen) i aktivitetsfältet och klicka inställningar.
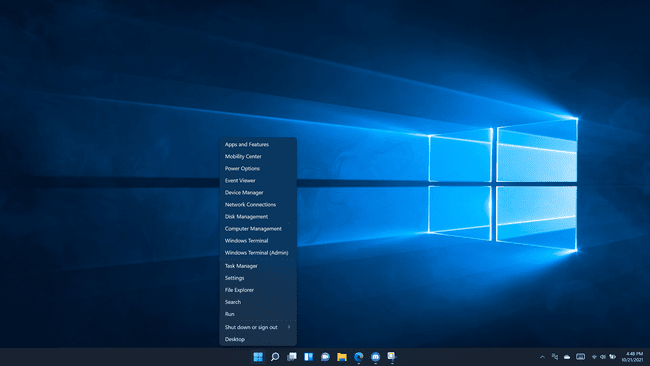
-
Klick Nätverk & internet.
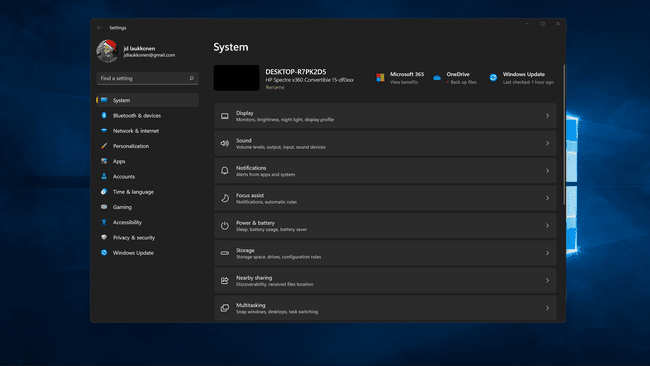
-
Klicka på Wi-Fi växla om den är avstängd.
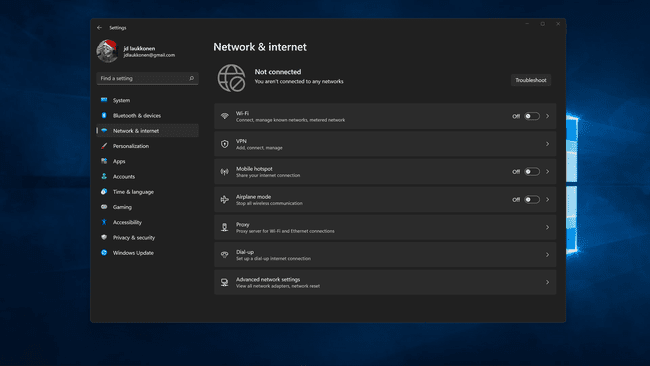
-
Klick Wi-Fi.
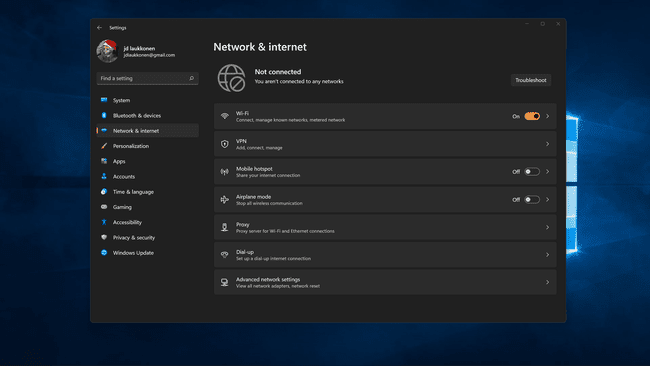
-
Klick Visa tillgängliga nätverk.

-
Klicka på a Wi-Fi-nätverk från listan.
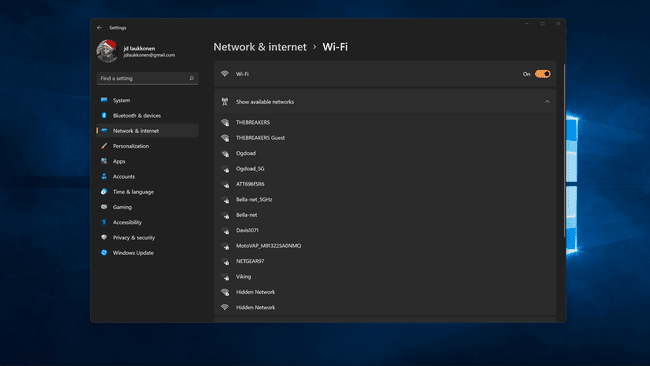
-
Klick Ansluta, och ange nätverkslösenordet om du uppmanas.
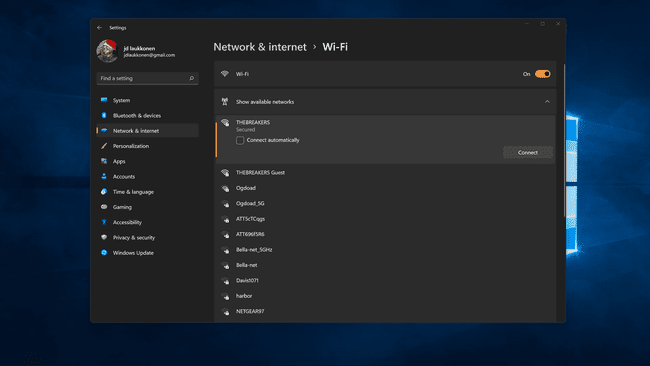
-
Din dator kommer att ansluta till nätverket.
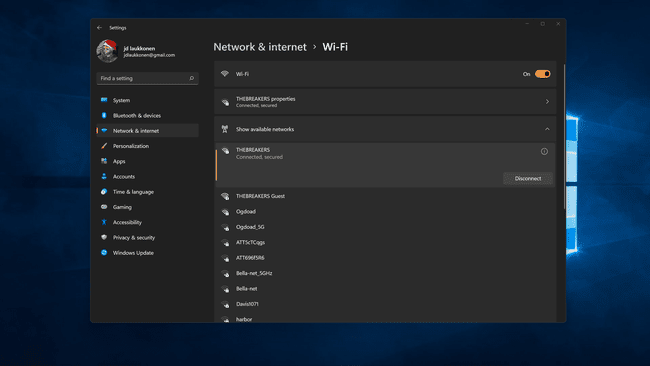
Så här hittar du Wi-Fi-anslutningar i kontrollpanelen i Windows 11
De flesta funktioner som tidigare hittats i kontrollpanelen i äldre versioner av Windows är nu tillgängliga via menyn Inställningar i Windows 11. Du kan fortfarande ansluta till ett nätverk via kontrollpanelen om du föredrar det, men det tar några extra steg, och det tar i princip bara upp samma nätverksmeny som kan nås via menyn Snabbinställningar direkt på din aktivitetsfältet.
Så här ansluter du till ett nätverk från kontrollpanelen i Windows 11:
-
Klicka på Sök ikonen (förstoringsglas) i aktivitetsfältet.
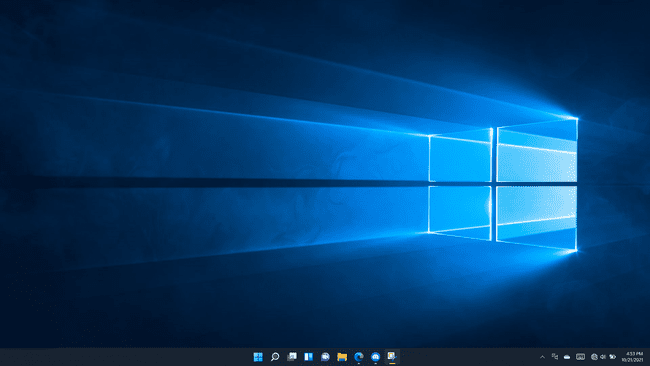
-
Klicka på sökfältet och skriv kontrollpanel.
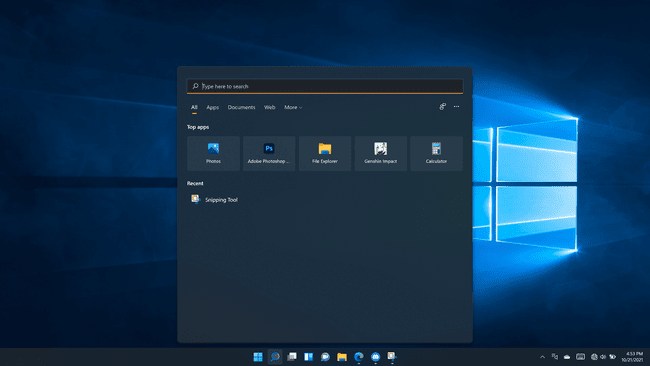
-
Klick Kontrollpanel i sökresultaten.
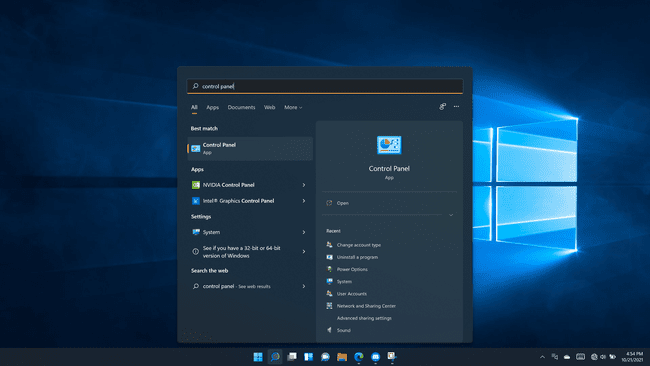
-
Klick Nätverk och internet.
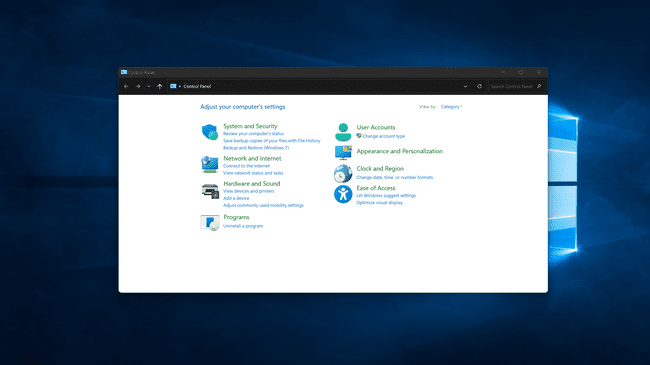
-
Klick Anslut till Internet.
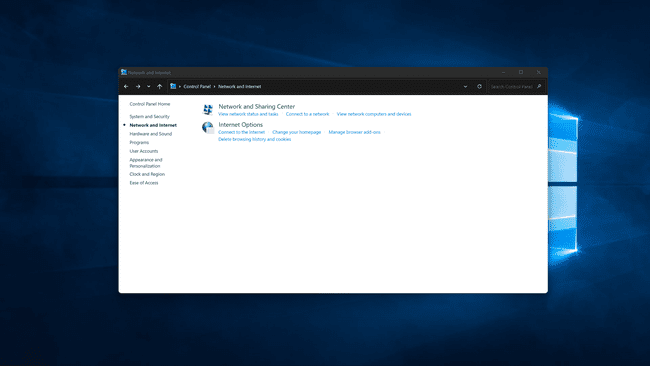
-
Klicka på Wi-Fi växla för att slå på den om Wi-Fi är avstängt.

-
Klicka på a Wi-Fi-nätverk.
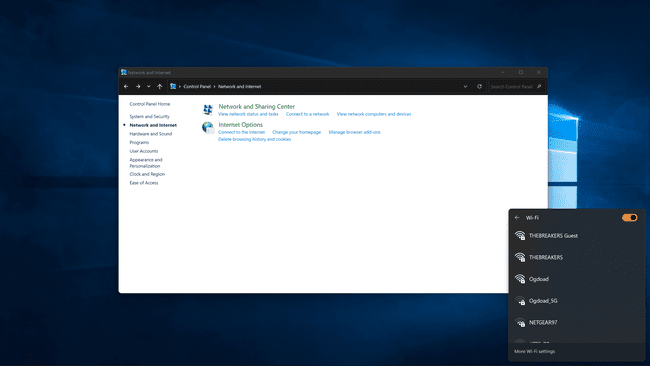
-
Klick Ansluta, och ange nätverkslösenordet om du uppmanas.
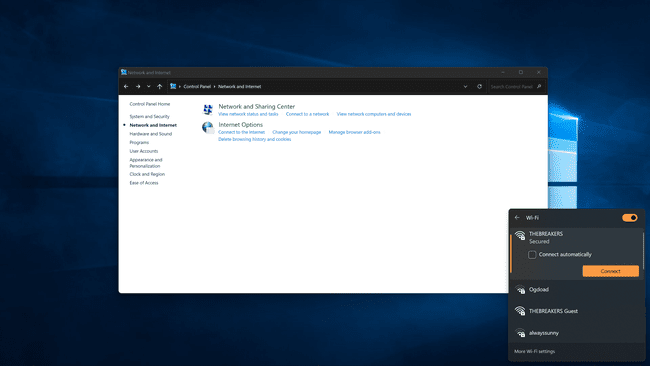
Din dator kommer att ansluta till det valda nätverket.
Om du kan inte ansluta till ett nätverk i Windows 11 efter att ha provat var och en av dessa metoder kan du behöva starta om nätverksmaskinvaran, ta bort och lägga till nätverket igen i Windows eller starta om datorn.
