Hur man döljer eller visar Macs Dock
Vad du ska veta
- Öppen Systeminställningar, Välj Dockaoch markera eller avmarkera Dölj och visa Dock automatiskt.
- Eller använd kortkommandot Kommando(⌘)+Alternativ+D för att växla Dock för att visa eller dölja.
- Eller flytta markören till Dock-avgränsaren, högerklicka och välj sedan Slå på gömma eller Stäng av Hiding för att dölja eller visa Dock.
Den här artikeln förklarar hur du visar eller döljer Docka med hjälp av Systeminställningar, en kortkommando eller en mus eller styrplatta, och hur du gör Dock mindre på din skärm samtidigt som den hålls synlig. Informationen i den här artikeln gäller macOS Big Sur genom High Sierra.
Hur man döljer eller visar dockan på en Mac
Så här styr du din Mac Docks synlighet och prestanda.
-
Välj från Apple-menyn Systeminställningar.

-
Välj Docka ikon. Klicka på Big Sur Dock & menyrad.
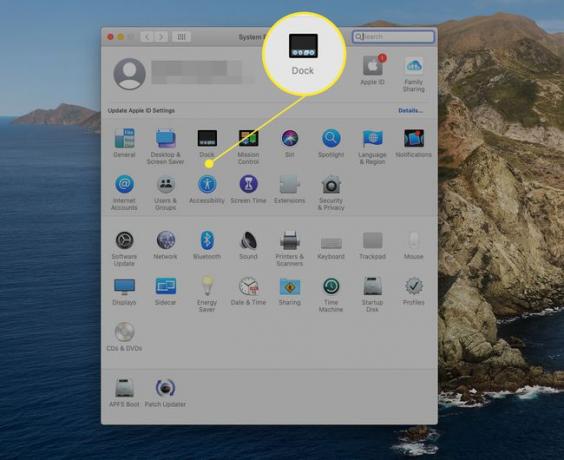
-
Välj Dölj och visa Dock automatiskt box för att få Dock att försvinna när du inte använder den. Ta bort bocken om du vill att Dock ska vara synlig hela tiden.
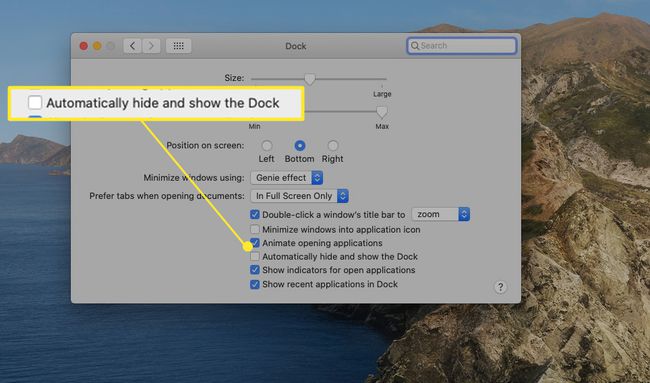
Stäng Docks inställningsfönster.
När Dölj och visa dockan automatiskt är valt försvinner dockan när den inte används. Du får den att dyka upp igen efter behov genom att flytta muspekaren till botten av skärmen där dockan vanligtvis finns. Om du flyttade Dock till vänster eller höger kant av skärmen, flytta musen till den sidan av skärmen.
Använd tangentbordet för att visa eller dölja dockan
Förutom att använda Dock-inställningarna för att konfigurera om Dock ska visas eller döljas, kan du också styra dess synlighet direkt från tangentbordet.
Använd Kommando(⌘)+Alternativ+Dtangentbordsgenväg för att växla Dock för att visa eller dölja. Fördelen med den här metoden är att du kan ändra synlighetsinställningen omedelbart utan att ta fram systeminställningarna.
Använd musen eller styrplattan för att visa eller dölja dockan
En sista metod för att ändra synlighetsinställningen för Dock är att använda musen eller styrplattan för att komma åt en hemlig meny i Dock. Flytta markören till Dock-avgränsaren, den lilla vertikala linjen som sitter mellan Dock-apparna och eventuella mappar eller dokument som du har installerat i Dock.
Med markören på Dock-avgränsaren, högerklicka och välj Slå på gömma för att dölja Dock. Om dockan vanligtvis är dold flyttar du markören till Dock-området för att få dockan att visas och högerklickar sedan på Dockavskiljare och välj Stäng av Hiding.

Du kan också använda Dock-separatorn för att snabbt komma åt alla Dock-inställningarna. Högerklicka på Dockavskiljare och välj Dock-inställningar.
Minska Dock Fastigheter
Om du vill behålla Dock på skärmen men vill att den ska ta så lite utrymme som möjligt använder du Dock-inställningsfönstret för att styra storlek och förstoring. Använd Storlek skjutreglaget för att ändra den totala storleken på Dock. Var dock medveten om att du kan ställa in den så liten att det är svårt att se vad varje Dock-ikon representerar.
Förstoring är hemligheten bakom att använda minsta möjliga Dock. Aktivera förstoring genom att sätta en bock i Förstoring rutan i Dock-inställningarna.

Använd sedan förstoringsreglaget för att ställa in storleken på utökad vy för Dock. När markören passerar över en sektion av den lilla Dock förstoras positionen under markören, vilket gör den delen av Dock lätt att läsa samtidigt som den övergripande Dock hålls liten.

Subtila dockningsförändringar
Det finns mer i Dock än att gömma sig och visa. Förutom att kunna flytta Dock till vänster eller höger sida av skärmen kan du göra subtila ändringar som påverkar Dock både genom att kontrollera hur snabbt Dock visas eller försvinner, samt att eliminera en del av Docks animering för att snabba upp saker och ting lite mer. Använd din Mac med Dock synlig och sedan osynlig, och se vilket sätt du gillar det bäst.
