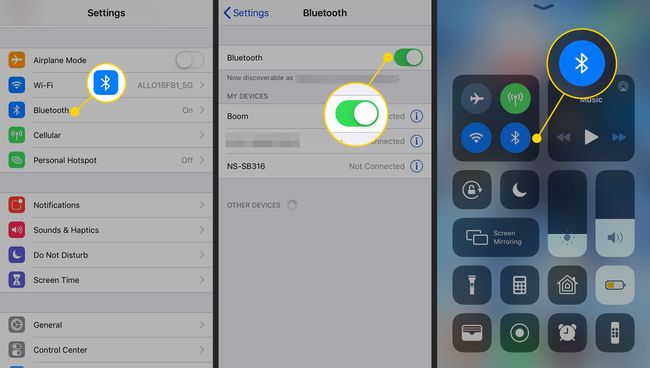Lösa problem med trådlöst nätverk på iOS-enheter
Den här guiden förklarar hur du löser (eller undviker) vanliga problem med trådlös anslutning på Apple iPhone och andra iOS-enheter.
Instruktionerna i den här artikeln gäller iPhones med iOS 12 eller senare men bör fungera på äldre versioner av iOS.
Uppdatera iOS för att förbättra Wi-Fi-anslutning
iPhone-ägare har klagat på Wi-Fi anslutningsproblem sedan den berömda iPhone 4 dödsgrepp kontrovers. Apple tillhandahåller lösningar för anslutningsproblemet genom korrigeringar av telefonens firmware. Installera en iOS-uppgradering om en sådan är tillgänglig när du har problem med Wi-Fi-anslutning på din iPhone.
För att kontrollera versionen och uppgradera iOS, gå till inställningar > Allmän > Programuppdatering.
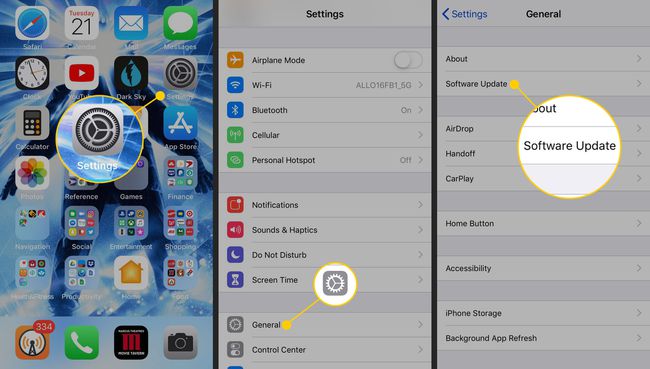
Stäng av LTE
Apple lade till LTE kapacitet till iPhone från och med iPhone 5. LTE gör att en enhet kan skicka och ta emot data via mobilanslutningar snabbare än äldre nätverksprotokoll. Det här är några av nackdelarna med LTE:
- LTE genererar radiostörningar som får en iPhone att störa signalen från digital-tv och annan hemelektronik.
- LTE minskar batteritiden på vissa platser.
- LTE-höghastighetsöverföringar använder en större mängd data och kan göra att du överskrider datataken på din serviceplan.
Att ge upp hastighetsfördelarna i utbyte mot att undvika dessa problem kan vara en givande kompromiss. För att inaktivera LTE på iOS, öppna inställningar, gå till Cellulär > Mobildataalternativ. Välj i Röst och data 3G. (Stäng av i äldre versioner av iOS Aktivera LTE.)
Att använda 3G istället för LTE kan resultera i lägre nätverkshastigheter.
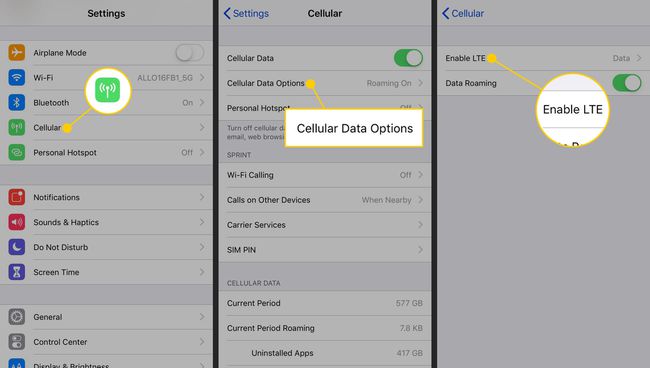
Glöm ett Wi-Fi-nätverk
Apple iOS kan automatiskt ansluta till nätverk som du har anslutit till tidigare. Denna funktion är bekväm för hemnätverk men kan vara oönskat på offentliga platser. iOS innehåller en Forget This Network-funktion som hindrar enheten från att automatiskt ansluta till vissa nätverk.
För att inaktivera automatisk anslutning för ett nätverk, gå till inställningar > Wi-Fi och välj Information (i) ikon för respektive nätverk och välj sedan Glöm det här nätverket.
Du kan bara glömma ett nätverk som enheten för närvarande är ansluten till.
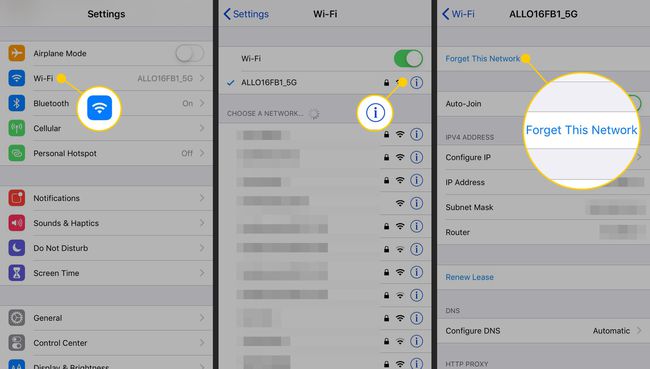
Återställ nätverksinställningar
Om iPhone har svårt att ansluta till ett nätverk kan administratören nyligen ha ändrat nätverkskonfigurationsinställningarna. iPhone kommer ihåg inställningar som de trådlösa säkerhetsalternativen som den tidigare använde för Wi-Fi, VPN, och andra anslutningstyper.
För att lösa detta problem, uppdatera individuella nätverksinställningar på telefonen så att de matchar den nya nätverkskonfigurationen. Om nätverksanslutningarna fortfarande inte fungerar korrekt, ger iPhone ett alternativ att radera telefonens nätverksinställningar och börja med en ny installation.
För att återställa iOS-nätverksinställningarna, gå till inställningar > Allmän > Återställa och välj Återställ nätverksinställningar.
Konfigurera om de trådlösa nätverk du vill ansluta till efter att nätverksinställningarna har återställts.
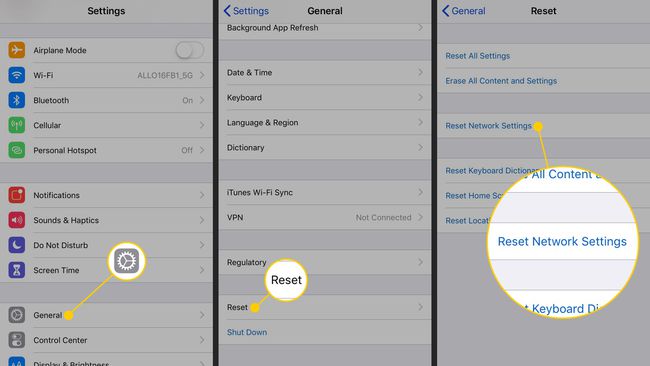
Inaktivera Bluetooth när du inte använder det
Blåtand ansluter din iPhone eller iPad till ett trådlöst tangentbord, mus eller annan kringutrustning. Några appar från tredje part möjliggör också Bluetooth-filöverföringar mellan iOS-enheter. Förutom i dessa speciella situationer innebär dock att hålla Bluetooth aktiverat vissa säkerhetsrisker och minskar batteritiden.
För att inaktivera Bluetooth på iOS, gå till inställningar > Blåtand och stäng av Blåtand brytare. Eller, för att stänga av Bluetooth från iPhone Control Center, svep uppåt från skärmens nederkant och tryck på Blåtand ikon.