Vad är iphlpsvc i Windows 10?
iphlpsvc i Windows är en Internet Protocol Helper Service, och dess uppgift är att hjälpa till att hämta och ändra nätverkskonfigurationsinställningar för din Windows 10 PC. Det tillåter effektivt anslutningar att ske över olika Windows 10-nätverksprotokoll, som bland annat IPv6 och Port Proxy.
Den här hjälptjänsten är installerad med Windows 10 redan från början, så det är inget du egentligen behöver bry dig om om inte något särskilt går snett. Som sagt, det är inte heller jätteviktigt om du bara använder ditt system för allmänna uppgifter som webbsurfande, mediavisning och spel. Iphlpsvc är främst användbart för att köra fjärrdatabaser eller ansluta över IPv6.
Att se iphlpsvc i det vilda
Du kan stöta på iphlpsvc.dll när du tittar på Processer flik in Aktivitetshanteraren. Det använder vanligtvis inte mycket av resurser och kan säkert lämnas ifred. Det startar vanligtvis med Windows 10 och fortsätter att köras i bakgrunden utan att komma i vägen.
Kan du säkert inaktivera iphlpsvc?
Ja. Att inaktivera iphlpsvc skadar inte ditt system, bryter inte dess allmänna funktionalitet eller har mycket effekt på prestanda. Du kanske vill behålla den igång om du vill använda den IPv6-protokoll, och eftersom iphlpsvc.dll vanligtvis använder så lite systemresurser, är det bättre att lämna det ifred om det inte orsakar några problem.
Som sagt, vissa användare har funnit att det kan dra onödigt mycket systemminne och CPU cykler vid vissa tider. Om du har det problemet, eller bara vill inaktivera det för att du inte behöver det, finns det sätt att göra det.
Hur man inaktiverar iphlpsvc
Om du vill inaktivera iphlpsvc finns det några sätt att göra det. Det snabbaste och enklaste är att stoppa tjänsten för att starta den i första hand.
Söka efter Tjänster i sökfältet i Windows 10 och välj motsvarande resultat.
-
I den Tjänster fönster, se till att Tjänster (lokal) väljs i den vänstra kolumnen. Scrolla sedan ner i listan för att hitta IP Helper.
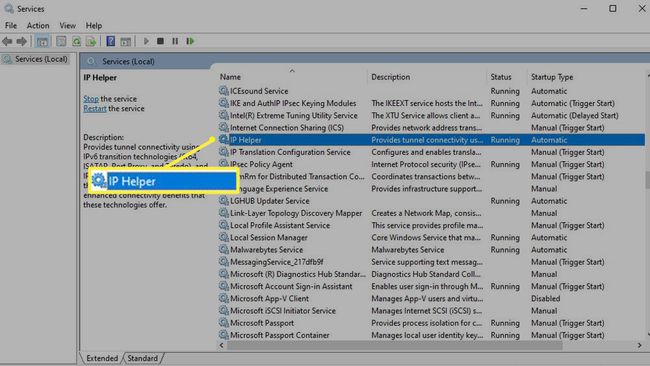
Dubbelklicka/tryck på den, eller högerklicka (eller tryck och håll ned) och välj Egenskaper.
-
Om du vill inaktivera tjänsten tillfälligt väljer du Sluta > Tillämpa, och OK.
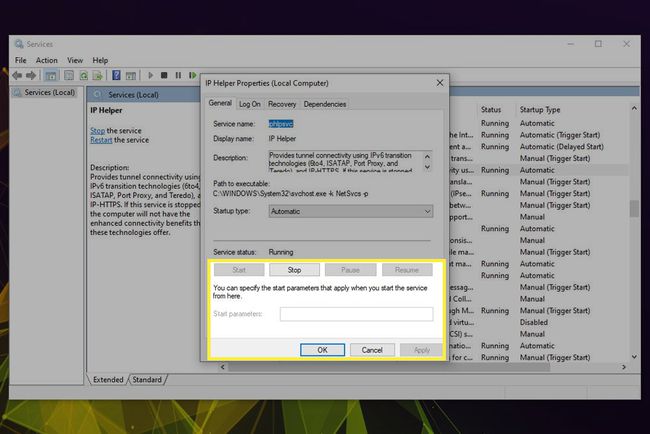
Om du vill stoppa den från att köras igen, ställ också in Starttyp till Inaktiverad med hjälp av rullgardinsmenyn. Välj sedan Tillämpa > OK.
Det kan vara värt att starta om ditt Windows 10-system efter att ha slutfört detta steg för att slutföra det. När du har återvänt till Windows öppnar du servicemenyn igen för att se till att dina ändringar har fastnat.
Du kan också aktivera eller återaktivera iphlpsvc på samma sätt, bara gå tillbaka till Tjänster menyn och välj Start knapp. Om du vill att den ska starta automatiskt med Windows, se till att Automatisk är den valda Starttyp.
Hur man inaktiverar iphlpsvc med registerredigeraren
Du kan också inaktivera iphlpsvc-tjänsten med Windows registerredigerare. För fler tips om hur du använder Registerredigeraren för att ändra alla möjliga saker i Windows, kolla ut vår praktiska guide.
Windows-registret är ett mycket kraftfullt verktyg som kan ha en dramatisk effekt på hur ditt system fungerar. Du behöver inte vara rädd för att ändra det, men du bör vara försiktig och dubbelkolla allt du gör där, speciellt om du inte är bekant med det.
tryck på Windows-nyckel+R och typ regedit i rutan Kör. Tryck sedan på OK. Ge administrativt godkännande vid uppmaningen.
-
Navigera till:
HKEY_LOCAL_MACHINE\SYSTEM\CurrentControlSet\Services\iphlpsvc
Välj Start högerklicka (eller tryck och håll kvar) på den och välj Ändra.
-
För att inaktivera den från att starta med Windows, ändra Värdedata till 4. Välj OK.

Stäng fönstret och starta om din maskin. iphlpsvc bör inte längre startas med Windows.
Om du någonsin vill återställa iphlpsvc för att starta automatiskt med Windows, följ stegen ovan igen, men ställ in dess Värdedata till 2.
Hur man inaktiverar iphlpsvc med kommandotolken
Du kan också inaktivera iphlpsvc-tjänsten med Windows kommandotolk. För fler tips om hur du kommer åt kommandotolken och hur du använder den, kolla in vår guide här.
Typ CMD i Windows sökrutan. Högerklicka eller tryck och håll kvar motsvarande resultat och välj Kör som administratör. När den ber om administratörsgodkännande, ge det.
-
För att inaktivera iphlpsvc vid start, skriv följande och tryck Stiga på:
EG lägg till "HKLM\SYSTEM\CurrentControlSet\services\iphlpsvc" /v Starta /t REG_DWORD /d 4 /f

Starta om din PC. Tjänsten iphlpsvc är nu inaktiverad.
Om du vill återaktivera iphlpsvc någon gång, följ dessa steg och skriv följande i CMD innan du trycker på Stiga på nyckel:
REG lägg till "HKLM\SYSTEM\CurrentControlSet\services\iphlpsvc" /v Starta /t REG_DWORD /d 2 /f
