4 sätt att anpassa iOS 14-startskärmen
Artikeln innehåller instruktioner för att skapa en "estetisk" eller anpassad iPhone-startskärm, inklusive att lägga till widgets, lägga till anpassade ikoner och ändra bakgrunden för att återspegla din stil.
Ändra din iPhone-bakgrund
Platsen att börja när du är redo att skapa din anpassade iPhone-estetik är med bakgrunden. Det är ankaret för allt du ska göra med ditt skärmutseende, så välj den som tilltalar dig mest. När du har bestämt dig för vilken bild du vill använda, följ dessa instruktioner för att ändra din iPhone-bakgrund. Här är några saker att tänka på:
- Håll tapeten enkel. En upptagen tapet gör det svårt att se dina ikoner i de flesta fall.
- Välj något med dämpade färger. Du kan bli ljus och vild, men återigen kan du upptäcka att dina ikoner går vilse i designen.
- Välj något som tilltalar dig. Du kan gå minimalistiskt och välja en enfärgad färg, eller så kanske du har en favoritbild av en plats eller person som du vill använda. Det viktigaste är att det är en bild som tilltalar dig.
Lägg till widgetar på iOS 14-startskärmen
Hörnstenen i iPhones estetiska rörelse är möjligheten att lägga till anpassade widgets till din startskärm. iOS 14 har några förgjorda widgets som du kan lägga till på din skärm tillgängliga, men det du vill ha är anpassade sådana som matchar din tapet, och det bästa sättet att få dem är med en tredjepartsapplikation. I vårt exempel nedan kommer vi att använda en app som Widgetsmith. En mycket välrenommerad utvecklare skapade appen, och själva appen är väldigt flexibel. Det kommer sannolikt att finnas andra appar som Widgetsmith allt eftersom, men du måste läsa recensionerna för att se till att det är den typ av app du vill använda. För nu är Widgetsmith ett bra ställe att börja.
När du har laddat ner och installerat Widgetsmith, här är hur du skapar anpassade widgets med Widgetsmith.
Öppna appen och tryck på Lägg till liten widget, Lägg till Medium Widget, eller Lägg till stor widget. Detta exempel använder Lägg till liten widget.
En ny widget visas. Tryck på den widgeten för att anpassa den.
-
På nästa skärm trycker du på Standardwidget eller Lägg till en tidsinställd widget. Alternativet för tidsinställd widget låter dig lägga till widgets som nedräkningar. För detta exempel, Standardwidget är alternativet som används.

Bläddra igenom listan över tillgängliga widgets för att välja den du vill anpassa. När du hittar rätt widget trycker du på den för att välja den. I det här exemplet, Anpassad text är den valda widgeten.
Tryck sedan på Estetisk/tema fliken i den nedre delen av skärmen för att granska tillgängliga teman för din widget.
-
När du hittar den du vill ha trycker du för att välja den. Detta exempel använder Relä tema.

När du har valt ditt tema trycker du på Anpassa tema att ändra Font, den Nyans Färg (text färg), Bakgrundsfärg, den Gräns färg, och den Konstverk (gränskonst) för widgeten. På varje flik gör du ditt val och trycker sedan på fliken under den för att fortsätta genom anpassningarna.
-
När du har gjort alla dina val trycker du på Spara i det övre högra hörnet.
Om du vill ändra något, eller om du inte är nöjd med widgeten du har skapat, kan du trycka på Återställa för att återställa alla alternativ till standard eller Avbryt att börja om från början.
-
Du kommer att få en uppmaning att bestämma hur du vill använda dessa inställningar. Klick Ansök endast på denna widget eller Uppdatera tema överallt att tillämpa dem globalt.
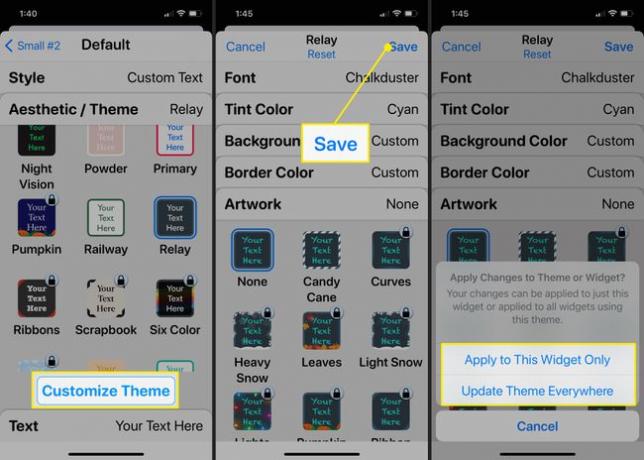
Du återgår till föregående skärm. Tryck på Text flik.
En textruta öppnas där du kan skriva din anpassade text för widgeten. När du har skrivit in din text trycker du på widgetens namn (Liten #2 i det här exemplet) i det övre vänstra hörnet för att återgå till startsidan för denna widget.
-
Tryck på högst upp på skärmen Tryck för att byta namn.
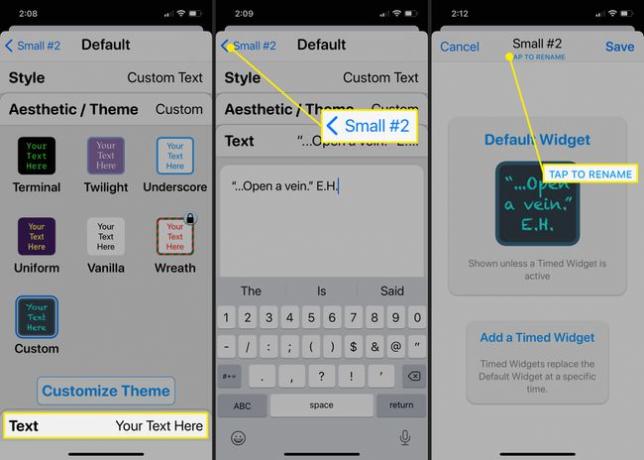
Titeln öppnas för redigering, så att du kan skriva ett nytt namn som du känner igen.
När du är klar trycker du på Spara.
-
Du kommer tillbaka till huvudsidan för Widgetsmith där du kommer att se den nya widgeten.

Lägg till Custom Widgetsmith-widgeten på din startskärm
När du har skapat den anpassade widgeten måste du nu lägga till den på din startskärm. Widgetsmith-widgets fungerar lite annorlunda än de widgets som redan är tillgängliga på din iOS-enhet.
Tryck länge på en öppen plats på startskärmen tills apparna börjar vicka.
tryck på + (plus) för att lägga till en widget.
Sök efter och välj Widgetsmith.
Välj storlekswidgeten du har anpassat och tryck på Lägg till widget.
-
När widgeten har placerats på skärmen trycker du på den och väljer namnet på din anpassade widget från listan som visas.
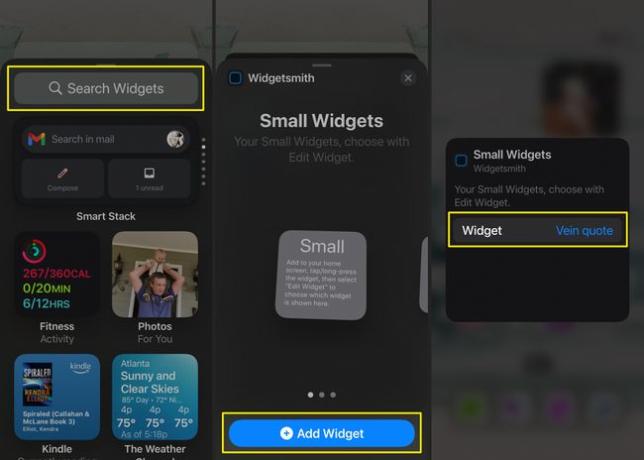
När du väl har den önskade widgeten på skärmen kan du flytta runt den precis som vilken annan widget som helst.
Lägg till anpassade appikoner till din estetik
En del av det som gör de estetiska funktionerna hos iOS så roliga är att du också kan lägga till anpassade appikoner på din startskärm som matchar din bakgrund och widgets. Följ den här guiden för att skapa och lägga till anpassade appikoner eller skapa anpassade färgade appikoner.
När du har lagt till dina appikoner i kombination med dina anpassade widgets och din bakgrund har du en estetik att vara stolt över (och en som speglar din unika personlighet).
