Mac-skrivardelning med Windows 7
Skrivardelning är en av de vanligaste användningsområdena för ett hem eller ett litet företag lokalt nätverk. Skrivardelning kan hålla kostnaderna nere genom att minska antalet skrivare du behöver köpa. I denna steg-för-steg handledning kommer vi att visa dig hur du delar en skrivare som är ansluten till en Mac som körs OS X 10.6 (Snow Leopard) med en dator som kör Windows 7.
Mac-skrivardelning är en process i tre delar: se till att dina datorer finns i en gemensam arbetsgrupp, möjliggör skrivardelning på din Mac och lägg till en anslutning till en nätverksskrivare på din Win 7 PC.
Från och med januari 2020 stöder Microsoft inte längre Windows 7. Vi rekommenderar uppgradering till Windows 10 för att fortsätta få säkerhetsuppdateringar och teknisk support.

Vad du behöver
För att komma igång behöver du:
- Ett fungerande nätverk, antingen Wi-Fi eller trådbundet Ethernet.
- En skrivare som är ansluten direkt till en Mac som kör OS X 10.6.x (Snow Leopard).
- Ett vanligt arbetsgruppsnamn för PC och Mac i ditt nätverk.
- Ungefär en halvtimme av din tid.
Konfigurera arbetsgruppens namn
Windows 7 använder en standard arbetsgrupp namn på ARBETSGRUPP. Om du inte har gjort några ändringar i arbetsgruppens namn på de Windows-datorer som är anslutna till ditt nätverk då du är redo att gå, eftersom Mac också skapar ett standardarbetsgruppsnamn WORKGROUP för att ansluta till Windows maskiner.
Om du har ändrat ditt Windows-arbetsgruppsnamn måste du ändra arbetsgruppens namn på din Mac för att matcha det.
Hur man ändrar arbetsgruppens namn på en Mac
Så här ändrar du din Macs arbetsgruppsnamn så att det matchar ditt Windows-arbetsgruppsnamn:
-
Lansera Systeminställningar från Docka eller Äpple meny.

-
Välj Nätverk.

-
Från Plats rullgardinsmenyn, välj Redigera platser.
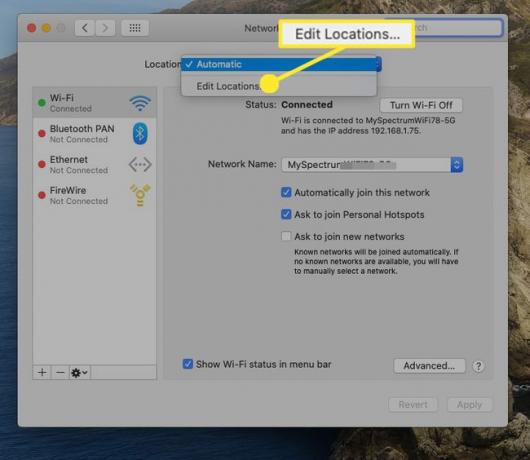
-
Välj din aktiva plats från listan på platsbladet. Den aktiva platsen kallas vanligtvis Automatisk och kan vara den enda posten i arket.

-
Välj kedjehjul knappen och välj sedan Duplicera plats från popup-menyn.
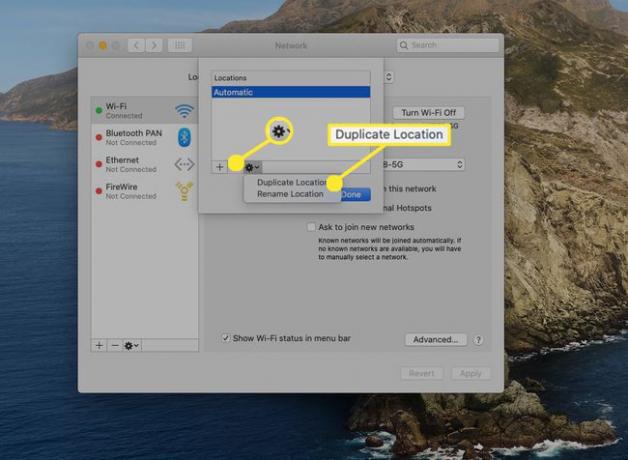
-
Skriv in ett nytt namn för dubblettplatsen eller använd standardnamnet, dvs Automatisk kopiering. Välj Gjort.

-
Välj Avancerad.
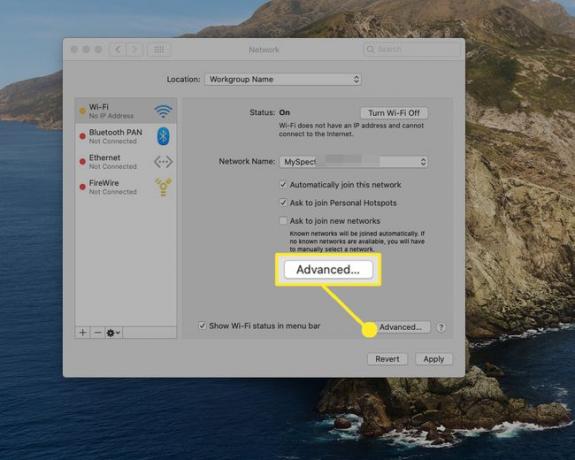
-
Välj VINNER.
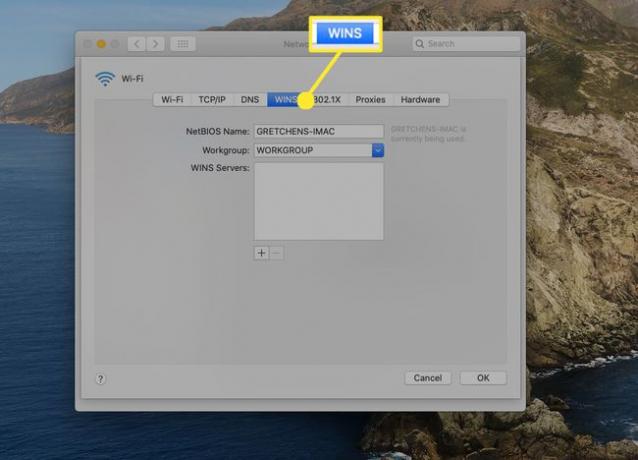
-
I den Arbetsgrupp textfält, ange ditt arbetsgruppsnamn och välj sedan OK.

-
Välj Tillämpa.
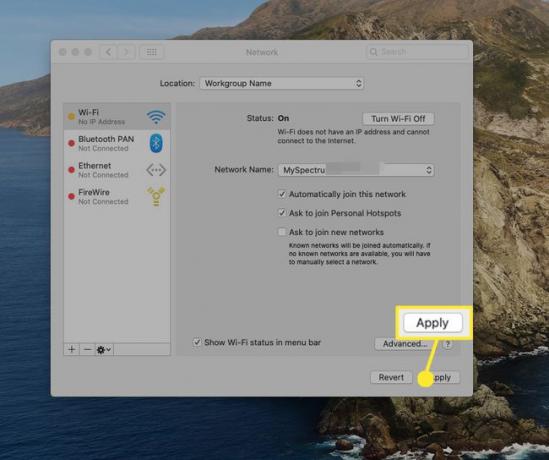
När du har valt Tillämpa, kommer din nätverksanslutning att avbrytas. Efter några ögonblick kommer din nätverksanslutning att återupprättas med det nya arbetsgruppsnamnet du skapade.
Aktivera skrivardelning på din Mac
För att Mac-skrivardelning ska fungera måste du aktivera skrivardelningsfunktionen på din Mac. Vi antar att du redan har en skrivare ansluten till din Mac som du vill dela på ditt nätverk.
-
Lansera Systeminställningar från Docka eller Äpple meny.

Välj Internet & nätverk > Delning.
-
Panelen Delningsinställningar innehåller en lista över tillgängliga tjänster som kan köras på din Mac. Sätt en bock bredvid Skrivardelning objekt i listan över tjänster.

-
När skrivardelning har aktiverats visas en lista över skrivare som är tillgängliga för delning. Sätt en bock bredvid namnet på skrivaren du vill dela och stäng sedan Systeminställningar.
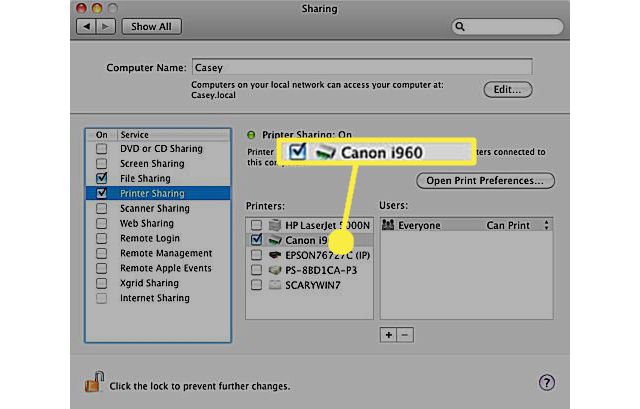
Din Mac kommer nu att tillåta andra datorer i nätverket att dela den angivna skrivaren.
Lägg till en delad skrivare till Windows 7
Det sista steget i Mac-skrivardelning är att lägga till den delade skrivaren till din Win 7 PC.
Välj Start > Enheter > Skrivare.
I fönstret Skrivare väljer du Lägg till en skrivare från verktygsfältet.
I den Lägg till skrivare fönster, välj Lägg till en nätverksskrivare, trådlös eller Bluetooth-skrivare.
-
De Lägg till en skrivare guiden kommer att kontrollera nätverket efter tillgängliga skrivare. När guiden har slutfört sin sökning kommer du att se en lista över alla tillgängliga skrivare i ditt nätverk. Välj den delade Mac-skrivaren från listan över tillgängliga skrivare och välj sedan Nästa.

Ett varningsmeddelande kommer att visas som informerar dig om att skrivaren inte har rätt skrivardrivrutin installerad. Det är bra eftersom din Mac inte har några Windows-skrivardrivrutiner installerade. Välj OK för att påbörja processen att installera en drivrutin i Windows 7 för att prata med den delade Mac-skrivaren.
De Lägg till en skrivare guiden visar en lista med två kolumner. Under Tillverkare kolumnen väljer du märke på skrivaren som är ansluten till din Mac.
Under Skrivare kolumnen, välj modellnamnet på skrivaren som är ansluten till din Mac och välj sedan OK.
De Lägg till en skrivare guiden kommer att avsluta installationsprocessen och visa dig ett fönster där du kan ändra skrivarens namn som det visas på Windows 7 PC. Gör valfri ändring av namnet du vill och välj sedan Nästa.
De Lägg till en skrivare guiden kommer att visa ett fönster som frågar om du vill ställa in de nya skrivarna som standard för din Windows 7 PC. I samma fönster kan du också skriva ut en testsida. Detta är en bra idé, eftersom det låter dig se till att skrivardelning fungerar. Välj Skriv ut en testsida.
Välj Avsluta för att slutföra skrivardelningsprocessen.
Använda din delade skrivare
Att använda din Macs delade skrivare från din Windows 7 PC är inte annorlunda än om skrivaren var direkt ansluten till din Win 7 PC. Alla dina Win 7-program kommer att se den delade skrivaren som om den var fysiskt ansluten till din PC.

Några punkter att tänka på
- Din Mac måste vara påslagen för att den delade skrivaren ska vara tillgänglig i nätverket.
- Vissa skrivaregenskaper kanske inte är tillgängliga över nätverket. Du kanske till exempel inte kan avgöra statusen för förbrukningsvaror på den delade skrivaren, till exempel hur mycket bläck som finns kvar eller om pappersfacket är tomt. Detta varierar från skrivare till skrivare, såväl som från skrivardrivrutin till skrivardrivrutin.
- Utskrift från nätverket kan förhindra att din Mac går i viloläge.
- En vilande Mac kanske inte kan svara på skrivarförfrågningar från nätverksanslutna datorer.
