Så här ansluter du Google Home till din TV
Vad du ska veta
- Chromecast: Välj i Google Home-appen + > Konfigurera enheten > Nya enheter. Följ sedan stegen för att ansluta TV: n till Google Home.
- Logitech Harmony: Google Home-appen > + > Konfigurera enheten > Fungerar med Google, söka efter Harmonioch följ sedan instruktionerna.
- Roku: Ladda ner Snabbfjärrkontroll app på din mobila enhet och följ sedan instruktionerna för att ansluta Roku och Google Home.
Även om du inte fysiskt kan ansluta en Google Home till en TV kan du använda den för att skicka röstkommandon via ditt hemnätverk till en TV, så att du kan strömma innehåll från utvalda appar och styra vissa TV-funktioner.
Använd Google Home med TV via Chromecast
Ett sätt att ansluta Google Home till din TV är via en Google Chromecast eller Chromecast Ultra mediastreamer som ansluts till vilken TV som helst med en HDMI-ingång.
Vanligtvis är en smartphone eller surfplatta van vid streama innehåll via Chromecast
För att komma igång, se till att Chromecast är ansluten till din TV och att den, din smartphone och Google Home är i samma nätverk. (Detta betyder att de är det ansluten till samma router.)
Google Home kan användas med tv-apparater från en mängd olika tillverkare, inklusive, men inte begränsat till, de som tillverkas av LG, Samsung, Panasonic, Sony och Vizio.
Anslut din Chromecast
Följande instruktioner är för Android. (Det kan finnas små variationer mellan Android- och iOS-apparna.)
Slå på TV: n och se till att Chromecast-skärmen visas på TV: n.
Öppna Google Home-appen på din smartphone.
Tryck på plustecknet (+) på toppen.
Välja Konfigurera enheten.
-
Knacka Konfigurera nya enheter i ditt hem.

Välj ett befintligt hem eller skapa ett nytt och tryck sedan på Nästa.
Vänta medan din telefon söker efter Chromecast. Knacka Nästa när appen hittar Chromecast.
-
Bekräfta att koden på TV: n matchar den i appen och tryck sedan på Ja.

Välja jag håller med att fortsätta.
Knacka Ja, jag är med (eller Nej tack, om du föredrar).
-
Välj ett rum som hjälper dig att identifiera var Chromecast är och tryck sedan på Nästa.

Anslut Chromecast till Wi-Fi genom att följa stegen på skärmen.
Knacka Nästa för att länka din Chromecast till ditt Google-konto.
-
Följ eventuella ytterligare steg på skärmen för att konfigurera din Chromecast.
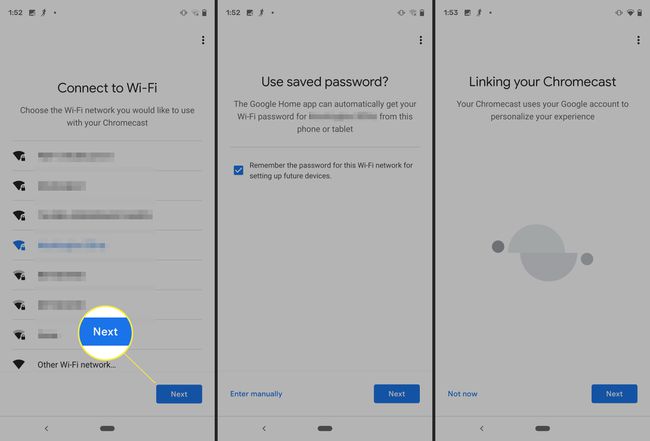
Länka Chromecast till Google Home
Om du konfigurera Google Home i samma hus som din Chromecast bör du inte ha några problem att omedelbart para ihop de två för att spela musik och videor.
Men om du inte verkar få din Google Home att kommunicera med Chromecast, prova detta:
Från Google Home-appen trycker du på TV: n som Chromecast är ansluten till.
Välj kugghjulsikonen på toppen.
Knacka Standard-TV och se till att Chromecast TV är vald.
-
Knacka Hem och välj sedan hemmet som du lade till Chromecast i i stegen ovan.
På inställningssidan trycker du på Standard-TV och se till att Chromecast TV är vald.
Knacka Nästa.
-
Välja Flytta enheten.
Funkar fortfarande inte? Gå tillbaka till inställningar, tryck Standard-TV och se till att Chromecast TV är vald.
Använda Google Assistant-kommandon på din TV
När Chromecast är länkad till Google Home kan du använda röstkommandon från Google Assistant för att strömma (casta) video till din TV.
Ser Googles lista över kompatibla streamingappar. Du kan inte använda röstkommandon från Google Home för att titta på (casta) innehåll från appar som inte stöds av Google. För att kunna se innehåll från ytterligare önskade appar måste de skickas till Chromecast med din smartphone.
Å andra sidan kan du använda Google Home för att be Chromecast att utföra ytterligare TV-funktioner (kan variera med app eller TV). Vissa kommandon inkluderar Pausa, Fortsätt, Hoppa över, Stopp, Spela och slå på/av undertexter. Om innehållet erbjuder mer än ett undertextspråk kan du också ange vilket språk du vill ska visas.
Om din TV också har HDMI-CEC och den funktionen är aktiverad (kontrollera TV: ns HDMI-inställningar), kan du använda Google Home för att be din Chromecast slå på eller stänga av TV: n. Din Google Home kan också växla till HDMI-ingången Chromecast är ansluten till din TV när du skickar ett röstkommando för att börja spela upp innehåll.
Det betyder att om du tittar på en sändning eller kabelkanal och du säger åt Google Home att spela upp något med Chromecast växlar TV: n till HDMI-ingången som Chromecast är ansluten till och startar spelar.
Använd Google Home med en TV som har Google Chromecast inbyggd
Att länka Chromecast med Google Home är ett sätt att använda röstkommandon från Google Assistant för att strömma video till din TV, men det finns ett antal TV-apparater som har Google Chromecast Inbyggd. Detta gör att Google Home kan spela upp strömmande innehåll, samt få tillgång till vissa kontrollfunktioner, inklusive volymkontroll, utan att behöva gå via en extra plug-in Chromecast-enhet.
Om en tv har Chromecast inbyggd, använd en Android- eller iOS-smarttelefon för att utföra preliminära inställningar med Google Home-appen. För att länka Google Home med TV: n som har Chromecast inbyggd, följ samma steg som ovan.
De tjänster som Google Home kan komma åt och styra med en Google Chromecast är desamma som de som kan nås och kontrolleras på en TV med Chromecast inbyggd. Att casta från en smartphone ger åtkomst till fler appar.
När du säger åt Google Home att spela upp en video från en av de valda apparna växlar TV: n automatiskt från kanalen till appen. Dessutom kan Google Home inte sätta på eller stänga av din TV som det kan när du går via en extern plug-in Chromecast.

Använd Google Home med ett Logitech Harmony-fjärrkontrollsystem
Ett annat sätt du kan ansluta Google Home till din TV är via en tredjeparts universella fjärrkontroller som t.ex kompatibla Logitech Harmony-fjärrkontroller.
Genom att länka Google Home med ett kompatibelt Harmony Remote-system kan du utföra många av kontroll- och innehållsåtkomstfunktionerna för din TV med hjälp av röstkommandon från Google Assistant.

Tryck på plustecknet högst upp i Google Home-appen.
Välj Konfigurera enheten.
-
Välja Har du redan ställt in något?.

Tryck på sökikonen högst upp och skriv in Harmoni.
-
Knacka Harmoni från listan.

Följ anvisningarna på skärmen för att länka ditt konto.
Använda Harmony för att sätta på och stänga av TV: n
Om allt du vill göra är att använda Harmony för att stänga av eller stänga av din TV, kan du installera IFTTT-appen på din smartphone. Stegen nedan länkar kommandona "OK Google – Slå på/av TV: n" till din Google Home och ett kompatibelt Harmony-fjärrkontrollsystem.
Kolla in några ytterligare IFTTT-applets som du kan använda med Google Home och Harmony.
När du har installerat appen gör du följande:
Knacka Få mer längst ner i IFTTT-appen.
Söka efter Harmoni, och välj sedan den från listan.
Välja Ansluta.
Logga in med dina referenser.
Använd Google Home med Roku via Quick Remote-appen
Om du har en Roku TV eller Roku mediastreamer ansluten till din TV kan du länka den till en Google Home med hjälp av Quick Remote-app (endast Android).
För att komma igång, ladda ner och installera Quick Remote-appen på din smartphone och följ sedan instruktioner som beskrivs på nedladdningssidan för Quick Remote-appen för att länka Quick Remote till din Roku-enhet och Google Home.
När du har lyckats länka Quick Remote med din Roku-enhet och Google Home kan du använda röstkommandon för att berätta för Quick Remote att utföra menynavigering på din Roku-enhet så att du kan välja vilken app som helst att starta spelar. Men de enda appar du kan adressera med namn direkt är de som nämnts tidigare som Google Home stöder.
Quick Remote-appen fungerar på samma sätt på båda plugin-programmen Roku-enheter och Roku-TV (TV-apparater med Roku-funktioner inbyggda).
Quick Remote kan användas med antingen Google Home- eller Google Assistant-appen. Det betyder att om du inte har en Google Home kan du styra din Roku-enhet eller Roku TV med Google Assistant-appen på din smartphone.
Om du inte är i närheten av din Google Home har du också möjlighet att använda Quick Remote-appens knappsats på din smartphone.
Quick Remote är gratis att installera, men du är begränsad till 50 gratiskommandon per månad. Om du behöver ha möjlighet att använda mer måste du prenumerera på Quick Remote Full Pass för $,99 per månad eller $9,99 per år.
Roku TV-apparater, pinnar och lådor kan också styras direkt av Google Assistant och Google Home för många kommandon, utan att nödvändigtvis behöva gå via Quick Remote. Ta reda på hur.

Använd Google Home med URC Total Control System
Om din TV är en del av en anpassad installation som är centrerad kring ett omfattande fjärrkontrollsystem, t.ex URC (Universal Remote Control) Total Control 2.0, att länka den till Google Home är lite mer komplicerad än de lösningar som diskuterats hittills.
Om du vill använda Google Home med din TV och URC Total Control 2.0 krävs ett installationsprogram för att konfigurera länken. När den väl är länkad utvecklar installationsprogrammet hela kommandoinfrastrukturen du behöver för att använda och komma åt innehåll på din TV.
Du kan välja att låta installatören skapa de röstkommandon som behövs, eller så kan du berätta vilka kommandon du vill använda.
Du kan till exempel välja något grundläggande, som "Sätt på TV: n", eller något roligare som "OK–det är dags för filmkväll!". Installationsprogrammet får sedan fraserna att fungera med Google Assistant-plattformen.
Genom att använda länken mellan Google Home och URC Total Control-systemet kan installatören kombinera en eller flera uppgifter med en specifik fras. "OK–It is time for Movie Nite" kan användas för att slå på TV: n, dämpa belysningen, byta till en kanal, sätta på ljudsystemet, etc... (och kanske starta popcornpoppern – om den är en del av systemet).

Bortom Google Home: TV-apparater med inbyggd Google Assistant
Även om Google Home, i kombination med ytterligare enheter och appar, är ett utmärkt sätt att ansluta och kontrollera vad du ser på TV: n, är Google Assistant också inbyggd i utvalda TV-apparater direkt.
LG, som börjar med sin 2018 smarta TV-linje, använder sitt ThinQ AI (Artificial Intelligence)-system för att kontrollera alla TV- och streamingfunktioner, samt styra andra LG smarta produkter, men byter till Google Assistant för att nå ut utanför TV: n för att utföra funktionerna i ett Google Home, inklusive kontroll av tredje parts smarta hem enheter.
Både de interna AI- och Google Assistant-funktionerna aktiveras via TV: ns röststyrda fjärrkontroll – du behöver inte ha en separat Google Home-enhet eller smartphone.
Å andra sidan tar Sony ett lite annorlunda tillvägagångssätt genom att använda Google Assistant på sin Android TV att styra både de interna TV-funktionerna och länka till externa smarta hemprodukter.
Med Google Assistant inbyggd i en TV, istället för att Google Home styr TV: n, styr TV: n en "virtuell" Google Home.
Men om du har en Google Home kan du också länka den till en TV som har Google Assistant inbyggd med någon av metoderna som diskuterats ovan – även om detta är överflödigt.

