Hur man skapar ett Snapchat-filter
Vad du ska veta
- Gå till Snapchat.com och välj Skapa > Komma igång > Filter. För att ladda upp din egen design, välj Ladda upp och importera filen.
- Designa ett filter: Välj, anpassa och redigera en design med verktyget för att skapa filter. Ställ in en tidsperiod och plats, checka sedan ut och betala.
- I Snapchat-appen: Gå till inställningar och tryck Filter och linser > Komma igång > Filtrera. Välj ett tema, lägg till element och betala.
Den här artikeln förklarar hur man gör ett Snapchat-filter till anpassa dina bilder med bilderna och sms du vill ha. Kostnaden för dessa anpassade Snapchat-filter varierar från några få dollar till $100 eller mer beroende på storleken av området som filtret täcker, platsens popularitet och hur länge ditt filter är inställt på att vara tillgänglig.
Hur man skapar ett Snapchat-filter på webben
Navigera till Snapchat.com i en webbläsare och välj Skapa från toppmenyn följt av den gula Komma igång knappen på nästa sida. Välj sedan Filter från de kreativa verktygen.
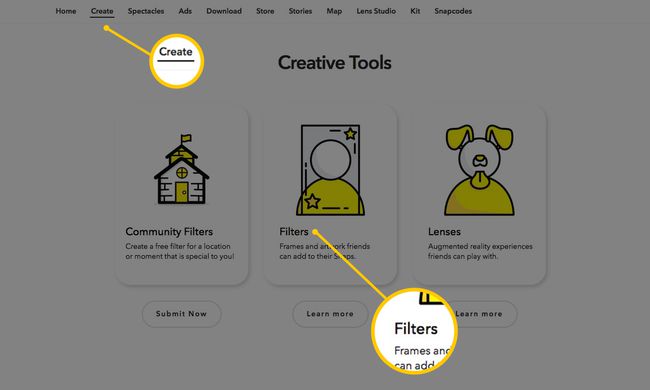
Du kommer att tas till filtertillverkningsverktyget där du ser ett smartphoneformat förhandsgranskningsområde i mitten plus redigeringsfunktioner på varje sida. Nu kan du börja designa ditt filter.
Alternativ #1: Ladda upp din egen filterdesign
Om du redan har designat ditt filter med hjälp av ett tredjepartsverktyg som Adobe Photoshop eller Illustratör, kan du välja den gula Ladda upp för att välja filen och importera den till Snapchat-förhandsgranskaren.

Innan du gör det, se till att din fil:
- sparas som en PNG-fil formatera;
- har en genomskinlig bakgrund;
- har dimensioner på 2340px (höjd) gånger 1080px (bredd); och
- är mindre än 300 kB i storlek.
Alternativ #2: Skapa din egen filterdesign i Snapchat
Om du vill designa ditt filter från början med hjälp av Snapchats filtertillverkningsverktyg kan du använda redigeringsfunktionerna för att göra det.
Välj en temadesign: Välj standardtemat till vänster för att se en rullgardinslista med teman som Game Day, Bröllop, Födelsedagar och mer. Välj sedan en design i rutnätet nedan för att se en förhandsvisning av hur den ser ut.
Anpassa din temadesign: Du kan klicka på valfri del av designen för att redigera den. Om vi till exempel klickar på textdelen i designen som visas ovan kan vi dra och släppa den runt till ett annat område, välj hörnen för att justera storleken eller välj till och med papperskorgen radera det.
Ytterligare redigeringsalternativ för det valda designelementet visas också på höger sida. Med texten fortfarande markerad kan vi ändra typsnitt, justering, färg och skugga.

Ändra färgschema: Alternativet Färg uppe till höger låter dig ändra färgerna på temadesignen. Välj helt enkelt Färg och välj en färg för att förändra färgschemat för den övergripande designen (inklusive text och grafik).
Lägg till din egen text och element: Bredvid alternativet Färg finns alternativen Text och Element. Välj Text > +Text för att lägga till ytterligare text till filtret och använda redigeringsfunktionerna som visas till höger för att anpassa det.
Välj Element > gul Ladda upp knappen för att välja en fil att importera och lägga till i ditt filter. Till exempel kan du ladda upp en mindre bildgrafik som en PNG-fil med en genomskinlig bakgrund för att dra och släppa i det nedre vänstra hörnet av filtret.
Du kan också välja den blå Logga in länken under Bitmoji-grafiken för att ansluta till ditt Bitmoji-konto och börja lägga till Bitmoji-tecken till ditt filter.
När du är nöjd med ditt filter, välj det gula Nästa knappen nere till höger.
Ställ in din filtertidsperiod
Använd kalendern för att välja de dagar som du vill att ditt filter ska vara tillgängligt och bestäm om du vill att det ska vara en engångshändelse eller en återkommande händelse med hjälp av alternativen till höger.
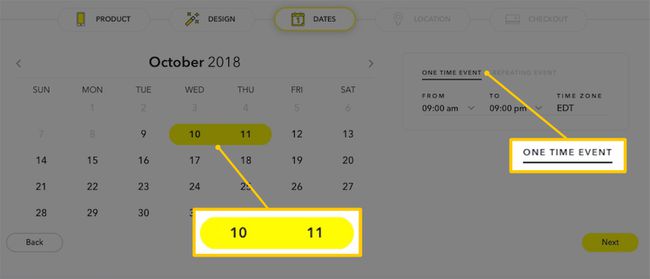
Om du väljer ENGÅNGS EVENT, kan ditt filter endast göras tillgängligt i högst två dagar från och med dagen då du skapade det och upp till fyra dagar senare. Om du väljer ÅTERKOMMANDE HÄNDELSER, kan du få det att upprepas dagligen eller varje vecka.
Du kan också välja tider på dygnet som du vill att filtret ska vara tillgängligt, tidszon och veckodagar för återkommande veckohändelser. Välj den gula Nästa knappen när du är klar för att gå vidare till platssidan.
Ställ in din filterplats
Ditt filter kan bara vara tillgängligt från en specifik geografisk plats och är alltid tillgängligt för allmänheten. Det betyder att du inte kan välja och vraka vilka vänner du vill ska kunna använda filtret. Alla som snappar inifrån gränserna för den plats du anger för ditt filter kommer att kunna använda det.
Ange adressen till din plats i adressfältet och välj rätt från rullgardinsmenyn. Ett standard kvadratiskt staket (känd som din Geofence) visas runt din adressplats. Du kan välja valfri cirkulär punkt och dra dem för att omforma eller expandera ditt Geofence.
När du är klar väljer du den gula Kolla upp knappen längst ned till höger på skärmen. Snapchat kan be dig att bekräfta att ditt Geofence är korrekt på plats.
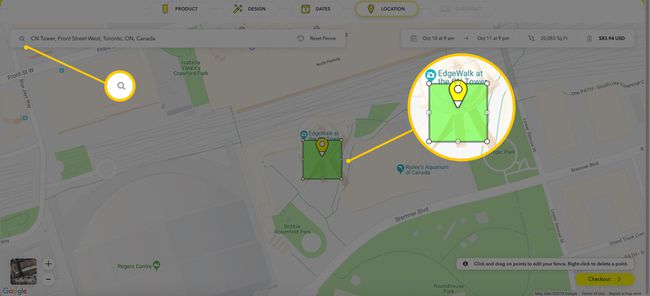
Om du vill att ditt filter ska vara tillgängligt för endast en specifik grupp människor, försök ställa in ditt Geofence på minsta möjliga storlek (20 000 kvadratfot) och placera den på din idealiska plats så exakt som möjlig. Detta garanterar inte att främlingar inte kommer att se eller använda ditt filter, särskilt om området som ditt filter täcker inkluderar offentliga platser eller utrymmen, men det kommer säkerligen att hjälpa till att minimera det.
Kolla in och betala för ditt filter
På kassasidan ser du din beställningssammanfattning. Du kanske vill välja Logga in om du inte redan är inloggad på ditt konto, även om det inte är nödvändigt för att slutföra din beställning.
Ange din e-postkontakt, filterinformation och betalningsinformation i de angivna fälten. För närvarande accepterar Snapchat endast betalning med kreditkort.
Kolla kryssruta som säger att du har läst Snapchats sekretesspolicy och väljer den gula Skicka in för att få ditt filter granskat och publicerat.

Hur man skapar ett Snapchat-filter i appen
Öppna Snapchat-appen på din iOS- eller Android-enhet och logga in på ditt konto om det behövs. Tryck på din Bitmoji eller profilikon i det övre högra hörnet av skärmen för att komma åt din profil.
Tryck sedan på kugghjulsikonen uppe till höger för att komma åt dina inställningar. Tryck sedan på Filter och linser > Komma igång! > Filtrera.
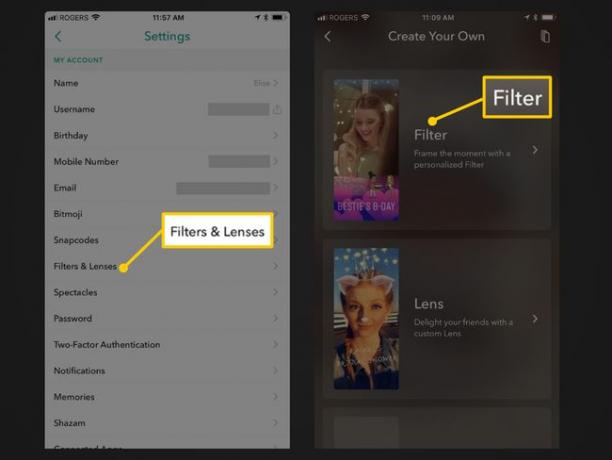
Välj en temadesign och anpassa den
Välj ett tema från Vad är tillfället? fliken följt av en temadesign. Temadesignen laddas som en förhandsvisning. Du kan trycka på X uppe till vänster för att gå tillbaka och förhandsgranska andra mönster.
Testa att trycka på olika delar av designen i förhandsgranskningen, till exempel texten, för att få fram några redigeringsalternativ. (Alla element kan inte redigeras, till exempel viss bildgrafik.) Du kan också trycka och hålla fingret nere på element för att dra och släppa dem till olika områden, eller nypa pek- och tumfingret på dem för att expandera och minska storleken.
Tryck på T-ikonen uppe till höger för att lägga till din egen text eller klistermärke ikon för att lägga till emojis.
När du är nöjd med din filterdesign trycker du på den gröna bock knappen nere till höger.
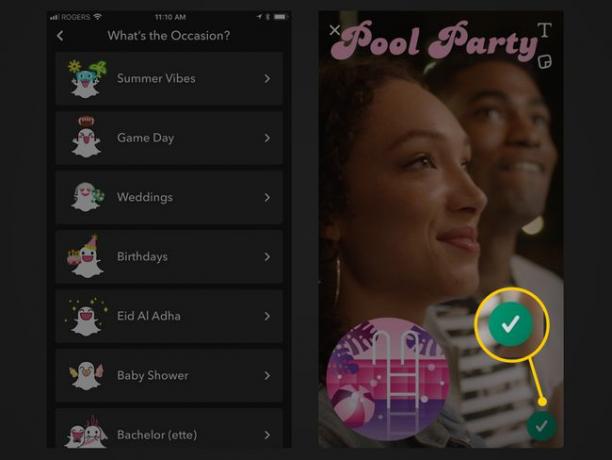
Ställ in din filtertidsperiod
På följande flik trycker du på Starttid och Sluttid för att välja en tidsperiod för ditt filter med hjälp av rullningsdatum och tider längst ned.
Till skillnad från att ställa in din filtertidsperiod från Snapchat.com, gör det från appen att du kan ställa in den för en längre period än två dagar. Du kan dock inte välja återkommande händelser som du kan på Snapchat.com.
Tryck på den gröna Fortsätta knappen när du är klar.
Ställ in din filterplats
På platsfliken som följer, använd fältet högst upp för att skriva in en adress och välj den korrekta som automatiskt visas i rullgardinsmenyn. Du kommer att se ett fyrkantigt standardstaket visas på din plats. Tryck på valfritt cirkulärt hörn för att dra och släppa staketet till den form eller storlek du vill ha.
Tryck på den gröna Fortsätta knappen när du är klar för att gå till kassan.
Kassa och betala för ditt filter
På den sista fliken ser du din beställningssammanfattning för ditt filter. Om du vill slutföra ditt köp senare kan du klicka på X uppe till höger för att spara din beställning och återvända till den en annan gång.
Tryck valfritt Lägg till Geostory för att skapa och namnge ditt Geostory-evenemang. En Geostory är helt enkelt en berättelsesamling på en specifik plats som vem som helst kan lägga till berättelser till när de är på platsen.
Om allt ser bra ut på din beställningssammanfattning trycker du på den gröna Köp knappen för att skicka in ditt filter för granskning och betala för det.
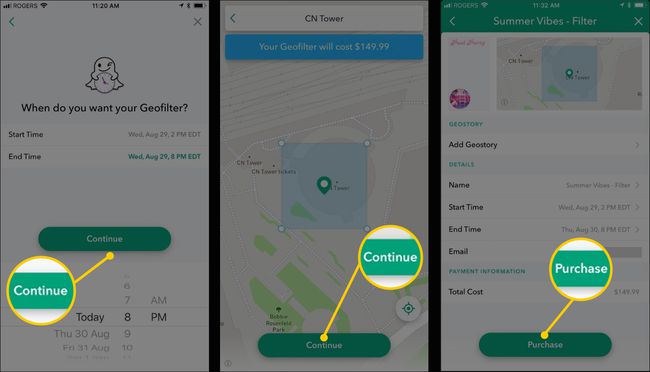
Observera att filter skiljer sig från linser. Även om vissa människor kan blanda ihop termerna och använda ordet "filter" när de hänvisar till en lins, är de tekniskt sett inte samma sak.
