Hur man ställer in tre bildskärmar på en bärbar dator
Vad du ska veta
- Om din bärbara dator har tre videoportar är du bra, men väldigt få bärbara datorer har detta. Förmodligen behöver du en extern bildskärmsadapter eller docka.
- När du har anslutit dina bildskärmar, ordna dem ordentligt på din dator så att varje bildskärms position identifieras korrekt.
- De flesta moderna bärbara datorer och operativsystem är medvetna om när du har kopplat in ytterligare bildskärmar och börjar använda dem automatiskt.
Den här artikeln tar upp hur du ställer in tre bildskärmar på en bärbar dator. Beroende på din specifika inställning kan du behöva göra några justeringar på egen hand, men den här guiden kommer att beskriva de steg som krävs för att få den genomsnittliga bärbara datorn igång med tre skärmar.
Apples serie av bärbara datorer som använder "M1"-processorn stöder officiellt endast en extern bildskärm.
Hur man ansluter flera bildskärmar till en bärbar dator
Beroende på din bärbara dator kan du ha flera videoportar eller inga alls. För att ansluta tre bildskärmar till din dator behöver du tre videoportar.
Om din bärbara dator inte har tre tillgängliga portar, måste du köpa en docka eller adapter som ger ytterligare portar.
Du måste bestämma vilka portar dina externa bildskärmar har för att veta vilken typ av docka du ska köpa.
När du väl har dockan (eller kablarna) är det verkligen en fråga om att koppla in allt. Förutsatt att ditt operativsystem är uppdaterat bör systemet känna igen varje bildskärm.
Det är verkligen det. Det är faktiskt den enklaste delen. Nu måste du konfigurera allt.
Justera inställningar för flera bildskärmar
När dina bildskärmar är anslutna, vill du se till att du ställer in dem på din dator på rätt sätt för att få ut så mycket som möjligt av att använda dem.
Här är de viktigaste inställningarna att justera:
-
Orientering är den viktigaste sak att få rätt med en multi-monitor setup. Du vill se till att dina bildskärmars fysiska arrangemang matchar datorns virtuella arrangemang av dem, så att din enhet vet vilken bildskärm som står bredvid vilken.
På en Mac skulle du gå till Äpple > Systeminställningar > Displayer och klicka sedan på fliken Arrangemang. Här är ett exempel med bara en extra bildskärm ansluten (alla är inte fancy med tre bildskärmar!). Varje bildskärm kommer att ha en separat kontroll för orientering (liggande eller stående).
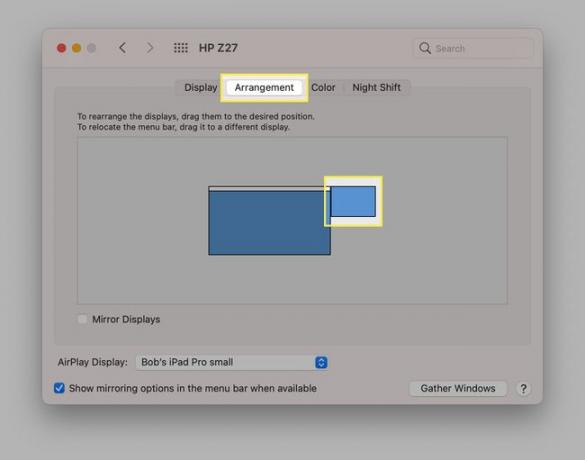
På en Windows-maskin skulle du gå till Start > inställningar > Systemet > Visa och det skulle se ut så här:
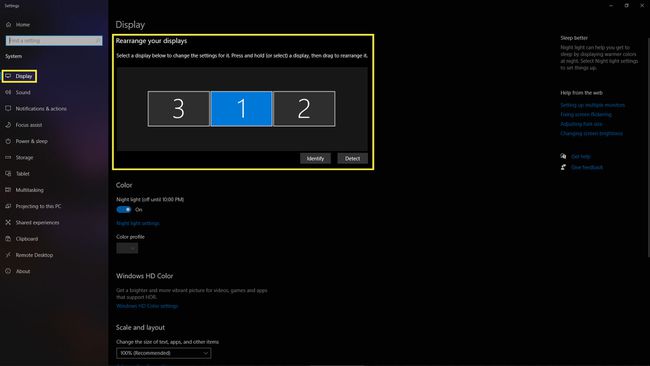
-
Upplösning är en avgörande displayinställning. Med en trippelbildskärm kan det vara jobbigt att dra fönster över skärmar med väldigt olika upplösningar. Beroende på din konfiguration kanske du vill köra dem alla med samma upplösning eller med olika förstoringar om du har en särskilt högupplöst skärm.
Det är viktigt att komma ihåg att oavsett vilken upplösning som din bildskärm har högst stödd kommer att vara den upplösning som ser skarpast och renast ut på den skärmen. Så du vill bestämma om konsekvens eller skärpa är viktigast för dig.
-
Uppdateringsfrekvens är en annan viktig komponent i alla skärmar. Med inställningar för flera bildskärmar blir det viktigt hur smidigt du kan dra dina fönster över skärmen, eftersom det ofta är visuellt skakande att se en hög uppdateringsfrekvens bli en låg.
Följaktligen vill du köra din primära skärm med högsta möjliga uppdateringsfrekvens och göra ditt bästa för att matcha denna uppdateringsfrekvens på dina andra bildskärmar.
Men om du har olika skärmar med olika uppdateringshastigheter och konsistens inte kommer att vara möjlig på båda håll, är det bäst att köra med högsta möjliga uppdateringsfrekvens.
