Hur man flyttar Time Machine till en ny säkerhetskopieringsenhet
Vad du ska veta
- Formatera den nya enheten, högerklicka sedan på den och välj Få information. Säkerställa Ignorera ägande av denna volym är inte aktiva. Logga in som admin.
- I Systeminställningar > Tidsmaskin, avmarkera Säkerhetskopiera automatiskt. Drag Backups.backupdb från den gamla enheten till den nya.
- Klicka på i inställningsfönstret för Time Machine Välj Disk. Välj den nya disken och klicka Använd Disk. Markera rutan bredvid Säkerhetskopiera automatiskt.
Den här artikeln förklarar hur du flyttar dina säkerhetskopior till en ny, större Tidsmaskin köra utan att förlora någon data. Instruktionerna täcker enheter som är igång Mac OS 10.6 och senare.
Flytta Time Machine till en ny enhet
Följ dessa steg för att flytta din nuvarande Time Machine-säkerhetskopia till en ny, större enhet.
Anslut den nya hårddisken till din Mac, antingen internt eller externt. Externa enheter kan anslutas till en USB, Blixt, eller FireWire port på Mac.
Starta upp datorn.
-
Time Machine fungerar med enheter i Mac OS Extended (Journaled)-format och Xsan-format. Om säkerhetskopieringsenheten du ansluter inte är kompatibel kommer Mac att uppmana dig att radera den. Med vissa OS-versioner uppmanar Mac dig att formatera om i detta steg. Om inte, kan du formatera enheten med hjälp av Skivverktyg.
Formatera hårddisk raderar all data den innehåller.
Hur du använder Skivverktyg för att formatera din nya hårddisk beror på vilken version av macOS du använder. Instruktionerna är olika för versioner upp till och inklusive Yosemite och sedan El Capitan.
När du har formaterat den nya hårddisken monteras den på din Macs skrivbord.
-
Högerklicka på den nya hårddiskikonen på skrivbordet och välj Få information från popup-menyn.

-
Se till att Ignorera ägande av denna volym är INTE aktiv. För att ändra det, klicka på hänglåsikon finns i det nedre högra hörnet av fönstret.
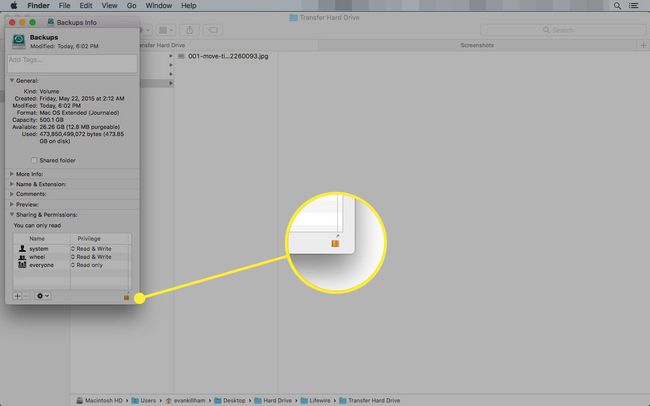
När du uppmanas, ange en administratörs användarnamn och lösenord. Du kan nu göra ändringarna.
Klicka på hänglåset igen för att spara dina ändringar.
Överföra din Time Machine-säkerhetskopia till en ny hårddisk
När du har konfigurerat den nya enheten måste du överföra dina gamla Time Machine-säkerhetskopior till den. Här är vad du ska göra.
-
Starta Systeminställningar genom att klicka på Systeminställningar ikonen i Dock, eller välja Systeminställningar från Äpple meny.

-
Välj Time Machine inställningsrutan.

-
Skjut Time Machine-omkopplaren till Av eller ta bort bocken från Säkerhetskopiera automatiskt låda. Båda utför samma funktion.

-
Anslut din originalenhet till din dator och dra Backups.backupdb mappen till den nya enheten.

Om du tillfrågas, ange ett administratörsnamn och lösenord. Kopieringsprocessen kan ta ett tag, beroende på storleken på din nuvarande Time Machine-säkerhetskopia.
-
När kopieringen är klar, gå tillbaka till Tidsmaskin inställningsfönstret och klicka Välj Disk.

-
Välj den nya disken från listan och klicka Använd Disk.

-
Ställ in Time Machine-omkopplaren på På eller kryssa i rutan framför Säkerhetskopiera automatiskt.

Varför skulle du behöva en ny Time Machine Backup Drive?
Så småningom kan du bestämma dig för att du behöver mer utrymme för dina Time Machine-säkerhetskopior och vill flytta dem till en större enhet. Du kan behöva mer utrymme av två anledningar. Mängden data du lagrar på din Mac har utan tvekan ökat med tiden när du har lagt till fler program och skapat och sparat fler dokument. Vid någon tidpunkt kan du växa ur mängden tillgängligt utrymme på din ursprungliga Time Machine-hårddisk.
Den andra anledningen till att man behöver mer utrymme är en önskan att lagra mer datahistorik. Ju mer datahistorik du lagrar, desto längre tillbaka i tiden kan du hämta en fil. Time Machine sparar flera generationer av dokument eller annan data så länge du har tillräckligt med utrymme för dem. Men när hårddisken fylls rensar Time Machine äldre säkerhetskopior för att ge plats åt den senaste datan.
Välja en ny Time Machine Drive
Med en Time Machine är enhetens storlek viktigare än den totala prestandan. Drivhastigheten bör inte spela någon roll för en backup-enhet som du mest använder för att lagra data utan att hämta den, så du bör leta efter det mest lagringsutrymme du har råd med.
Externa höljen är ett utmärkt val för Time Machine-enheter, så att du kan ansluta enheten till din Mac med Thunderbolt eller USB 3 beroende på dina behov. USB 3 och senare kapslingar är de överlägset mest populära och billigaste av kapslingsalternativen, och de är ett bra värde för denna användning. Se bara till att höljet är från en ansedd tillverkare.
