De 12 bästa dolda funktionerna i iOS 15
Apple lade till och uppdaterade en mängd olika funktioner i iOS 15. Ändå, för varje mycket hyllad tilläggsliknande SharePlay, flera andra lika användbara gömmer sig och väntar på att du ska hitta dem. Några av dessa mindre kända funktioner är så användbara att när du upptäcker att de finns, kommer du att undra varför Apple inte hade nämnt dem. Här är några av de bästa dolda funktionerna i iOS 15.
01
av 12

Foton fick några coola knep i iOS 15. En av de bästa är Visual Lookup, som du kan använda efter att ha öppnat en av dina bilder i appen. Tryck på i ikonen längst ned på skärmen för att se grundläggande information som datum och tid då du tog bilden, tillsammans med mer tekniska detaljer som dess upplösning, storlek och exponeringstid.
Om knappen har små stjärnsymboler kan du göra ännu mer. Leta efter ikoner på dina bilder som ett blad för växter, ett tassavtryck för djur eller en karta för ett landmärke, och välj dem sedan för mer information. Är du osäker på vilken typ av hund eller blomma du tittar på? Visual Lookup kanske kan berätta.
02
av 12
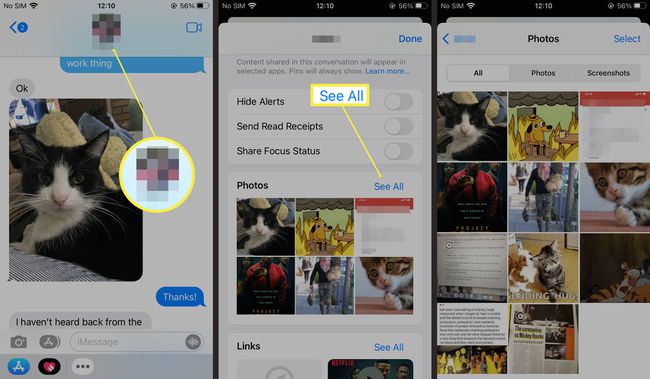
Under hela dagen kommer du sannolikt att skicka en mängd olika länkar, låtrekommendationer, bilder och andra föremål via meddelanden, och du kommer förmodligen att få din del också. Före iOS 15, om du inte hade kollat in en länk eller ett foto direkt, måste du bläddra tillbaka genom dina textutbyten för att hitta dem igen.
Delat med dig gör det mycket lättare att hitta de länkar och rekommendationer du har fått. Apples musik, nyheter, poddsändningar, foton, webbläsaren Safari och TV-appen innehåller alla sektioner som samlar in länkar och bilder från Messages och låter dig kolla in dem i ditt schema utan att behöva hitta dem i konversation.
03
av 12
Spara foton direkt i meddelanden
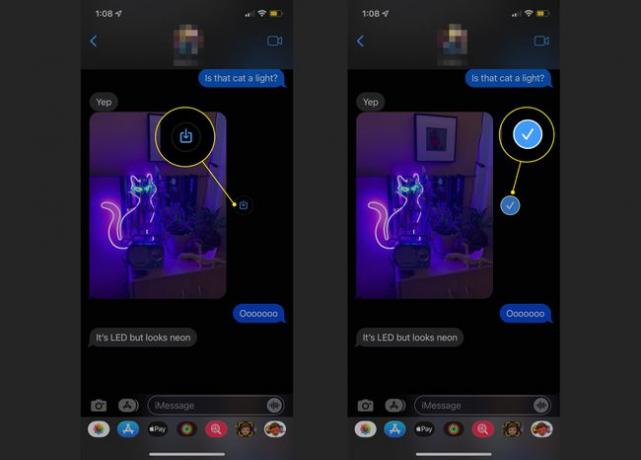
Meddelanden i iOS 15 innehåller också en praktisk funktion som sparar några tryck. Varje gång någon skickar ett foto till dig visas en ikon bredvid den i konversationen. Tryck på den för att spara den bilden i din Foto-app direkt. Tidigare måste du välja fotot, trycka på ikonen Dela och sedan välja Spara foto.
Den nya entrycksmetoden sparar både tid och besvär. Du kan lägga till bilder till din kamerarulle direkt, vilket innebär att det inte blir superobekvämt om din vän skickar flera bilder på en kattunge till dig och du vill behålla dem till senare.
04
av 12
Skicka ett bort meddelande medan du kör

Apple ingår en uppsättning funktioner som kallas Focus i iOS 15 för att främja hälsosammare vanor med sömn, bilkörning och andra aktiviteter. Oavsett om du använder funktioner som Sovdags på Apple Watch, bör du ändå kolla in Focus körfunktion för att undvika distraktioner när du är på vägen.
Medan den grundläggande versionen av drivande Focus både tystar dina aviseringar och hindrar dig från att använda din telefon medan du är i bilen, kan du också låta dina kontakter veta att du är en ansvarig förare och återkommer till dem. Gå till inställningar > Fokus > Körning > Auto-svar för att aktivera och anpassa ditt meddelande. Kontakter kan fortfarande trycka igenom brådskande sms, men annars vet de åtminstone att du inte ignorerar dem.
05
av 12
Uppdatera sidor snabbt i Safari

Du kan trycka på omladdningsikonen i Safaris adressfält för att ladda om en sida, men iOS 15 erbjuder ett alternativt sätt som kan vara snabbare. Dra ner från toppen av sidan (inte överst på skärmen, vilket öppnar meddelandecentret) och en uppdateringscirkel visas. Släpp för att ladda om.
06
av 12
Använd Spotlight utan att låsa upp din telefon
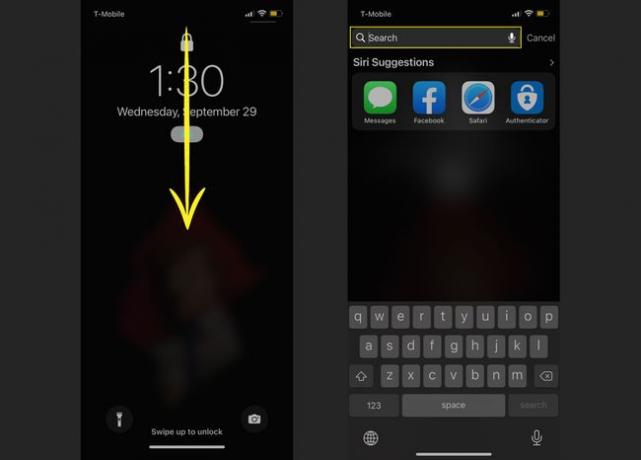
Spotlight Search i iOS låter dig hitta appar, meddelanden och till och med söka på webben från din iPhones startskärm. I iOS 15 behöver du inte ens ange ditt lösenord för att använda funktionen. Svep nedåt på din låsskärm så öppnas Spotlight Search. Därifrån kan du göra vilken sökning du vill. Du kanske fortfarande måste låsa upp telefonen för att se resultat – i Safari, till exempel – men du kan åtminstone söka snabbt.
07
av 12
Installera appar utan att öppna App Store
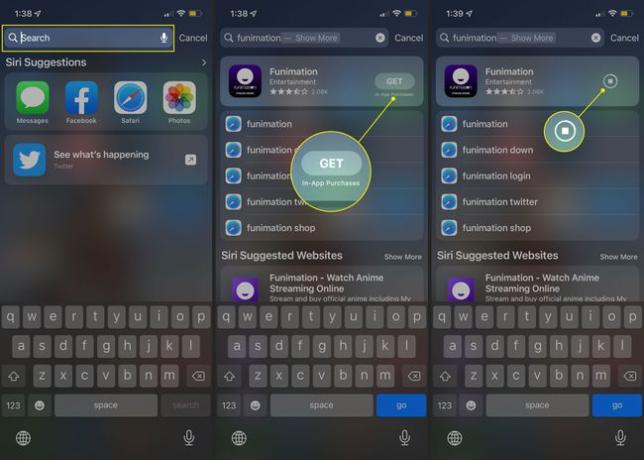
En annan bra funktion i Spotlight Search i iOS 15 låter dig kringgå App Store för att installera spel och andra program. Svep nedåt från hem- eller låsskärmen eller meddelandecentret och sök sedan efter appen du vill lägga till. Tryck på ladda ner ikonen och installationen börjar.
08
av 12
Styr HomeKit-tillbehör till minuten
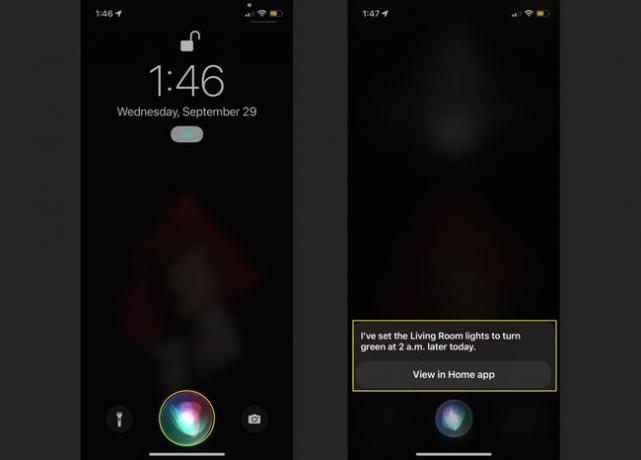
Apples digitala assistent, Siri, har alltid varit oumbärlig för att få ut det mesta av HomeKit-tillbehör som smarta glödlampor, dörrlås och termostater. Kommandon som "Hej Siri, gör ljuset i vardagsrummet grönt" är både bekväma och roliga. Men i iOS 15 kan du bli ännu mer specifik med dina HomeKit-förfrågningar.
Behöver du ställa in ett tyst larm? Be Siri att byta en specifik glödlampa röd vid den exakta tidpunkten då du behöver varningen. Vill du ha kaffe klart på morgonen? Försök "Hej Siri, sätt på köksuttaget klockan 06:30."
09
av 12
Få en lista över låtar du har identifierat från Control Center
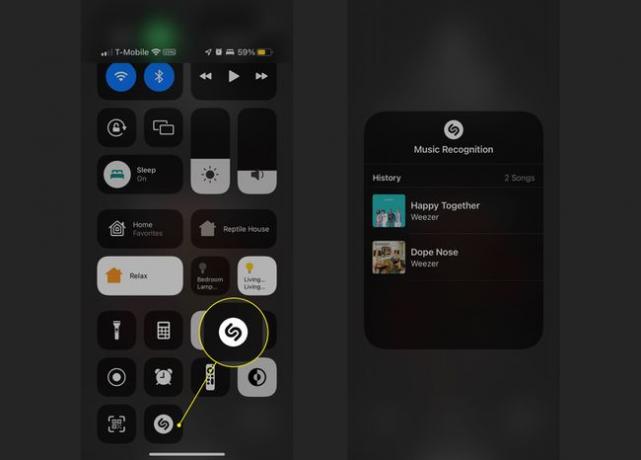
IPhonens inbyggda Shazam-musikidentifieringsfunktion är redan något dold; om du vill veta vad som spelas på radion eller på en fest kan du fråga Siri, och den kommer att göra sitt bästa för att hjälpa dig. Du kan dock inte alltid agera på den informationen omedelbart, och det är där den här uppdateringen kommer väl till pass.
Gå först till inställningar > Kontrollcenter och tryck på plustecken bredvid Musikigenkänning för att lägga till ikonen. När du har fått Siri att identifiera några spår, öppna Kommandocenter och tryck sedan länge på identifieringssymbolen. En meny visas med de senaste låtarna du frågade om.
10
av 12

Den här funktionen är lite obskyr, delvis för att den inte är uppenbar att den finns där och kräver många steg för att utföra. Du kan flytta foton, länkar och andra objekt mellan appar utan att använda kopiera och klistra in. Här är hur:
- Hitta en länk eller annan sak du vill dela och tryck länge på den tills den "lösgörs" från sidan.
- Svep uppåt från botten av skärmen för att återgå till startskärmen (du kan också göra detta i App Switcher om det andra programmet redan är öppet).
- Tryck på destinationsappen för att öppna den.
- Släpp föremålet där du vill ha det.
Använd den här funktionen för att dela länkar i meddelanden, lägga till bilder i Notes och mer. Det krävs lite koordination – och ibland båda händerna eller åtminstone flera fingrar – för att få det att hända, men när du väl fått ner det är det ett smidigt sätt att dela och lägga till saker.
11
av 12
Förbättra minnen med Apple Music

Fliken För dig i Foton sammanställer automatiskt montage av bilder för att fira särskilda dagar, år eller teman. Om du har många hundbilder, till exempel, har det klappat ihop dem till en "Djurvänner"-samling. Före iOS 15 kunde du lägga till lite instrumentell musik i lager för att injicera lite stämning i dina minnen, men om du har en prenumeration på Apple Music kan du lägga till några fler bekanta låtar.
Öppna ett minne och tryck sedan på skärmen för att ta fram en meny. Välj musik ikonen och svep sedan för att prova några förvalda låtar från band du gillar. Du kan också välja ikonen med a plustecken på den för fler alternativ.
12
av 12
Flytta Safari-adressfältet tillbaka till toppen
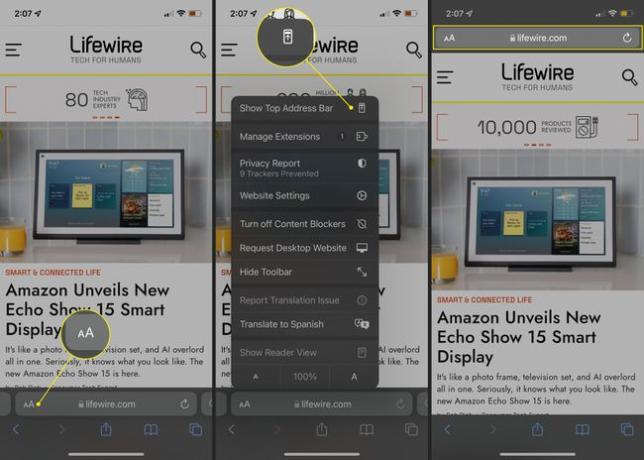
Safari i iOS 15 har en betydande förändring i hur den hanterar flikar: Du kan flytta mellan de du har öppnas genom att svepa åt vänster och höger på flikfältet längst ner på skärmen, som också fungerar som adress bar. Men om du missar adressfältets gamla plats kan du stänga av flikfunktionen. För att göra det, tryck på AA ikonen till vänster och välj Visa toppadressfältet. Observera att om du gör det kommer du också att stänga av svepfunktionen, så om du vill ha tillbaka det, gå tillbaka till AA-menyn och välj Visa den nedre flikraden.
