Hur man tar bort dubbletter av låtar med ett gratis verktyg
Vad du ska veta
- Installera gratisversionen av Duplicate Cleaner. Välja Sökkriterier och byt till Ljudläge via Sökkriterier meny.
- Välja Skanna plats, gå till ditt låtbibliotek, välj Pil ikonen och välj Starta skanning.
- Välj de dubbletter du vill ta bort och välj sedan Filborttagning > Radera filer. Valfritt: skicka till papperskorgen eller ta bort tomma mappar.
När du bygger upp din musikbibliotek, är det vanligt att flera kopior av samma låt dyker upp då och då. Vi visar dig hur du minskar röran och frigör hårddiskutrymme med hjälp av ett mjukvaruverktyg för att hitta dubbletter av filer för Windows.
Använd Duplicate Cleaner för ljudfiler
Samt att använda denna speciella programvara för att effektivisera din musikbibliotek, kan du ta bort flera kopior av foton, videor och andra typer av filer. I den här handledningen kommer vi att använda gratisversionen av Duplicate Cleaner (Windows), som har ett speciellt läge bara för ljudfiler.
Duplicate Cleaner har en gratis 15-dagars provperiod, varefter du måste betala för att fortsätta använda den.
Om du använder ett annat operativsystem, som macOS eller Linux, försök Sökare för dubbletter av filer.
Följ dessa steg för att använda programmet och rensa dessa dubbletter.
-
Klick Sökkriterier.
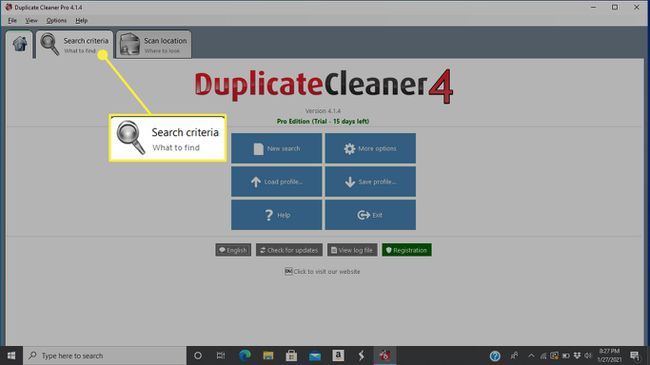
-
Växla Duplicate Cleaner till ljudläge. Denna inställning söker specifikt efter metadata i ljudfiler för att försöka hitta dubbletter av låtar eller musikstycken. För att växla till detta läge, välj Ljudläge fliken via huvudmenyn Sökkriterier.
För att filtrera bort specifika ljudformat, använd sökfunktionen för uteslut. Skriv till exempel *.flac för att filtrera bort alla filer i detta format.
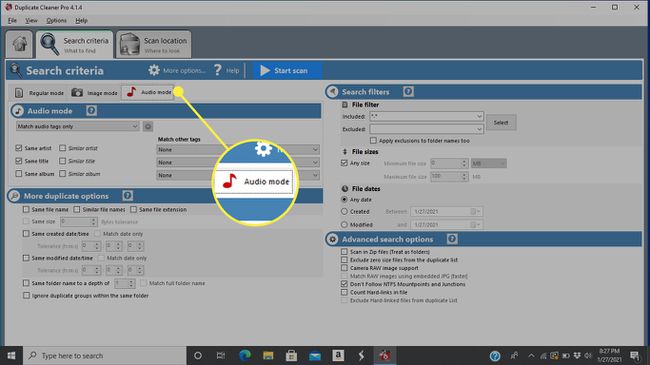
-
Innan du börjar söka efter dubbletter måste du tala om för programmet var det ska leta. Välj Skanna plats från menyn nära toppen av skärmen.
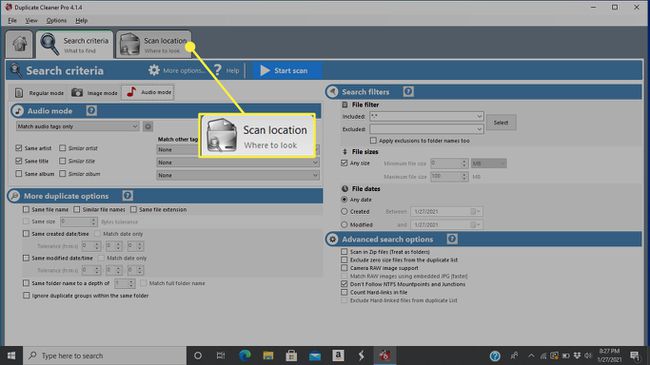
-
Använd mapplistan i den vänstra rutan för att navigera till var ditt låtbibliotek är lagrat. Markera en mapp (eller hela diskvolymen) som du vill lägga till och välj sedan Pil ikon (vit högerpil). Du kan också dubbelklicka på mappar för att välja undermappar om det behövs.
Om du har musik lagrad på mer än en plats, lägg till fler mappar på samma sätt.
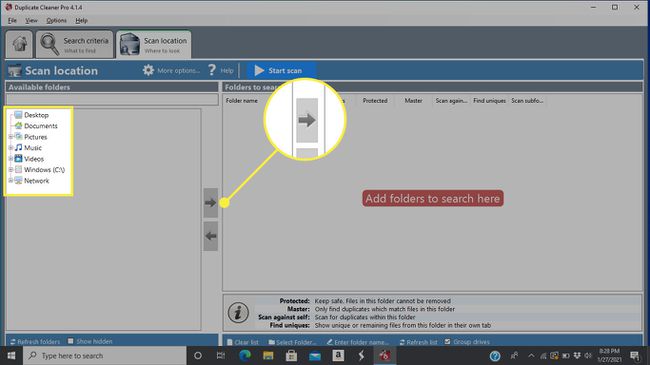
-
Välj Starta skanning för att börja söka efter dubbletter.
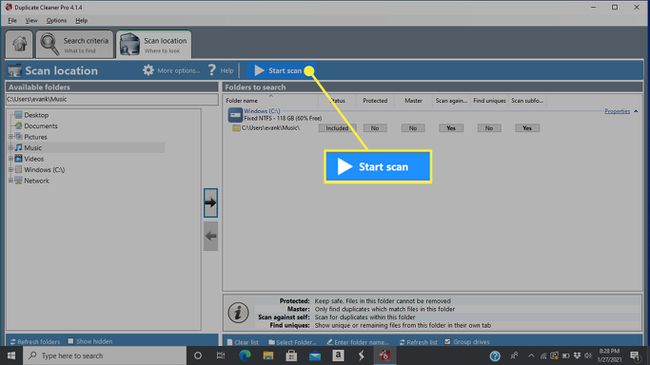
-
När processen är klar visas en statistikskärm med en detaljerad rapport om de dubbletter som programmet visade. Välj Stänga att fortsätta.
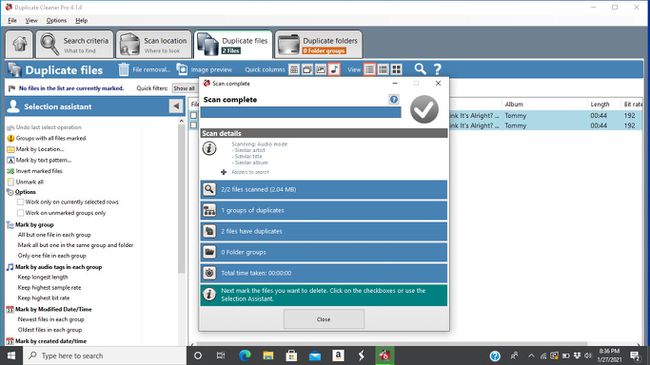
-
Klicka på rutan till vänster om de dubbletter du vill ta bort.

-
Om dubblettlistan är stor, välj Urvalsassistent. Håll muspekaren över Mark undermenyn och välj sedan ett alternativ. Exempel inkluderar filstorlek, ändrat datum/tid, automatiska taggar och mer.
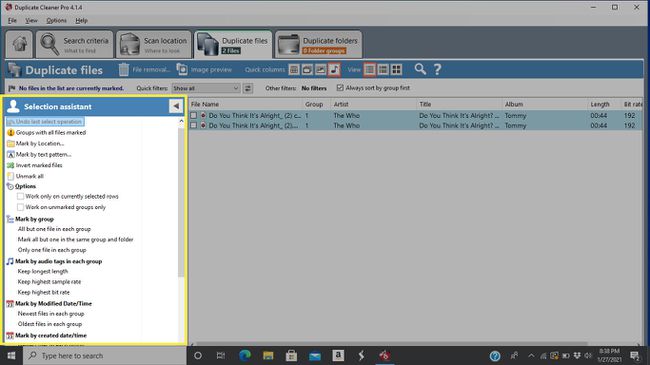
-
När du har markerat de dubbletter du vill ta bort, välj Filborttagning nära toppen av skärmen.

-
För att skicka filerna till Windows papperskorgen istället för att ta bort dem direkt, se till att Ta bort till papperskorgen alternativet är aktiverat.
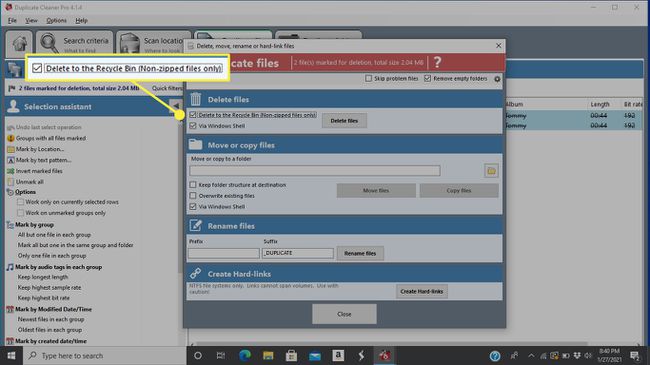
-
För att också ta bort mappar som inte har något inuti dem, se till att Ta bort tomma mappar alternativet är markerat.
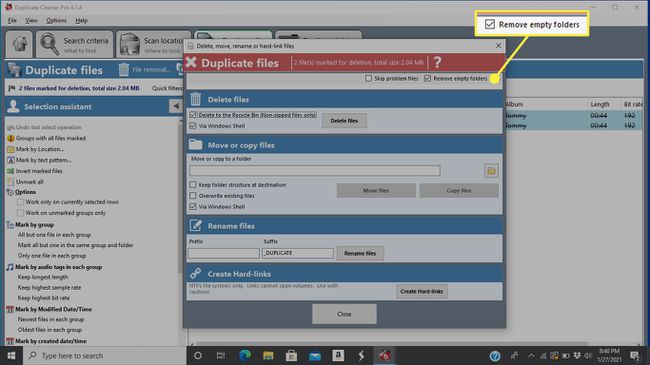
-
När du är nöjd med hur dubletterna kommer att tas bort, välj Radera filer.

