Så här använder du Chromebook SSH-klienten
Vad du ska veta
- Installera: Navigera till Chrome Web Store och sök efter Säker skalförlängning. När du hittar den väljer du Lägg till i Chrome > Lägg till tillägg.
- För att använda SSH, klicka på dess ikon i Chromes verktygsfält och välj Anslutningsdialog. I fönstret fyller du i anslutningens nödvändiga information.
- Anslut över SSH: Ange ditt användarnamn och fjärrvärdens IP-adress eller domän. Följ anvisningarna och skriv fjärranvändarens lösenord.
Den här artikeln förklarar hur du installerar och använder Secure Shell (även känt som SSH) på din Chromebook för att logga in på din fjärrservrar och skrivbord.
Installera Secure Shell Extension
Den enklaste metoden att använda SSH från en Chromebook är med ett tredjepartstillägg, kallat Secure Shell Extension. Med detta tillägg kan du logga in på dina fjärranslutna maskiner (via ssh kommando). Du kan också säkert kopiera filer till och från dessa fjärrdatorer (med kommandot Secure FTP, sftp).
Hur installerar du det tillägget? Här är stegen:
Öppna Chrome webbläsare på din Chromebook.
-
Välj Meny knappen och välj sedan Fler verktyg > Tillägg.
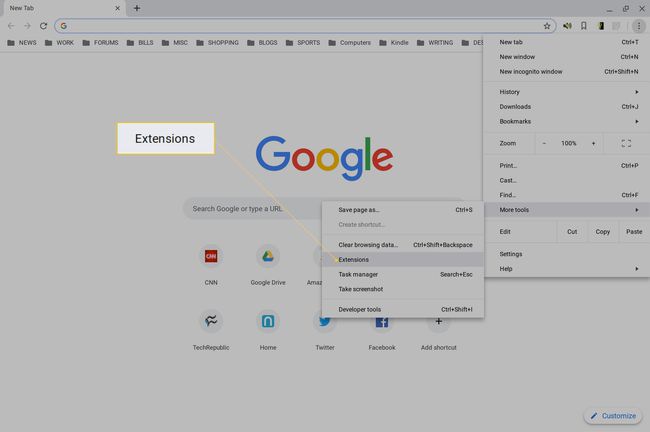
-
Välj de tre horisontella linjerna i det övre vänstra hörnet och välj sedan Öppna Chrome Web Store.
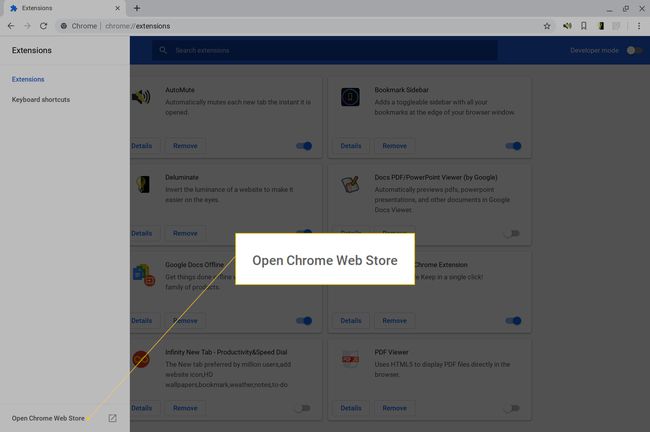
Typ Säker skalförlängning i sökfältet.
-
Välj Lägg till i Chrome associerad med Secure Shell Förlängning.
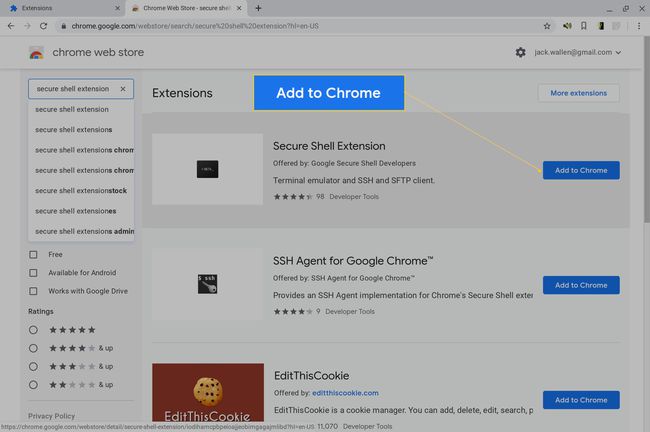
-
När du uppmanas, välj Lägg till tillägg.
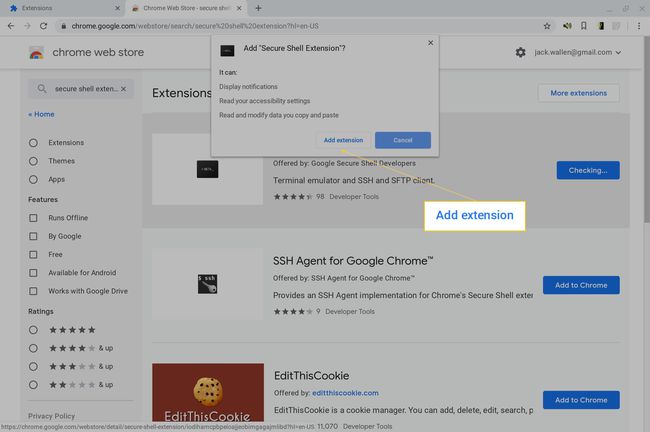
Hur man använder Secure Shell Extension
Du kommer att se en ny ikon i Chrome-webbläsarens verktygsfält. Följ dessa steg för att skapa en ny anslutning:
-
Välj Säker skalförlängning ikonen i Chromes verktygsfält.
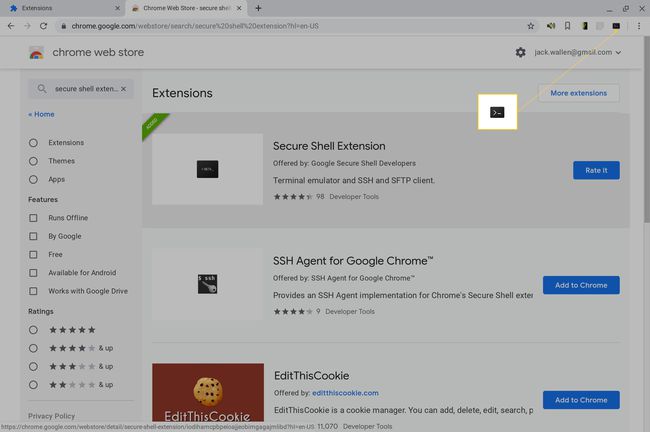
-
Välj i rullgardinsmenyn Anslutningsdialog.
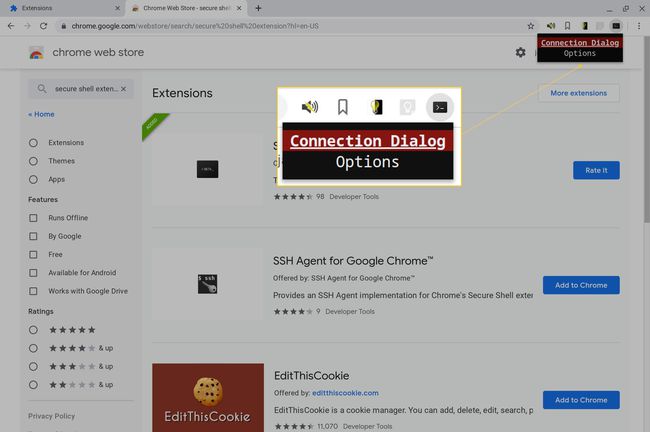
I det resulterande fönstret fyller du i nödvändig information för anslutningen.
Anslut över SSH
När du skapar en ny anslutning måste du fylla i följande uppgifter:
-
Ange användarnamnet du använder för att logga in med och antingen fjärrvärdens IP-adress eller domän. Till exempel för att logga in på en fjärrmaskin med IP-adressen 192.168.1.166 och ett användarnamn jack, typ [email protected].
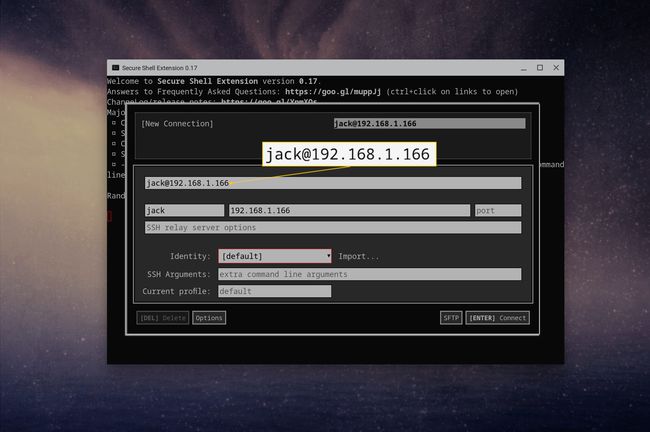
-
När du har fyllt i den informationen fyller tillägget automatiskt i användarnamnet och värdnamnet under raden användarnamn@värdnamn. När du har fyllt i raden trycker du på Stiga på på tangentbordet och, när du uppmanas, välj Tillåta (för att ge tillägget tillåtelse att öppna ssh-länkar).
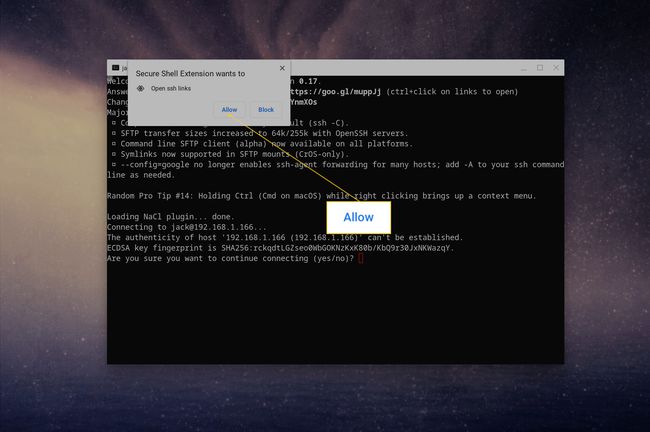
-
Typ ja och tryck Stiga på på tangentbordet för att fortsätta med anslutningen. Skriv lösenordet för fjärranvändaren och tryck sedan på Stiga på på tangentbordet.
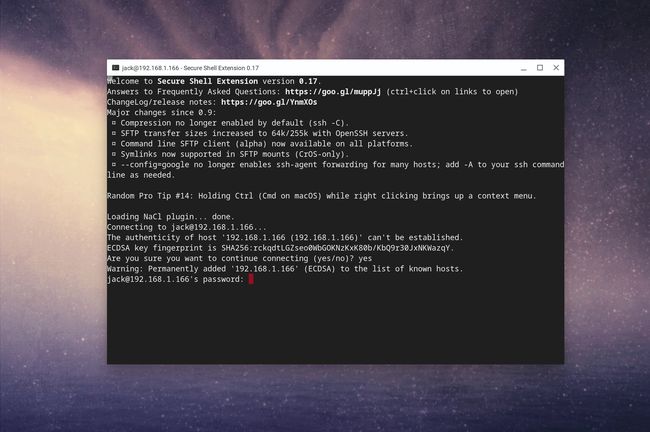
Du bör vara i terminalfönstret på fjärrmaskinen.
När du är klar med att arbeta på fjärrmaskinen skriver du utgång och tryck Stiga på på tangentbordet. Du uppmanas att skriva x för att slutföra utgången från förlängningen.
Återanslut till en sparad anslutning
Secure Shell Extension kommer ihåg dina anslutningar. Välj tilläggsikonen (i Chromes verktygsfält) för att se dina sparade anslutningar listade. Välj en post och skriv sedan in fjärranvändarlösenordet för den maskinen för att logga in.
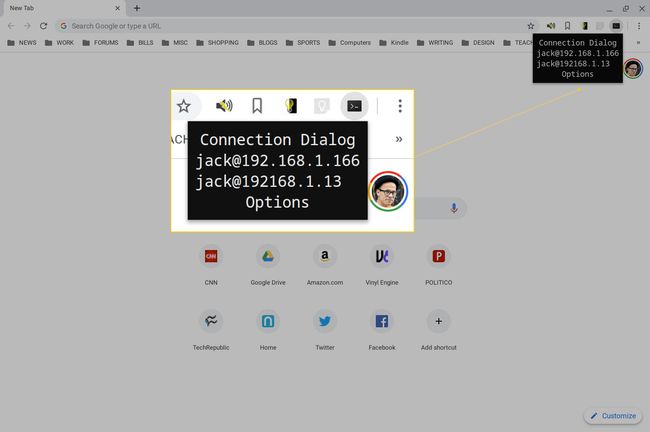
Om du behöver ansluta till en annan maskin öppnar du anslutningsdialogrutan och väljer Ny anslutning. Fyll i samma information som du gjorde tidigare (med användarnamn och IP-adress för den nya fjärrmaskinen), så är din nya anslutning klar.
När du har sparat mer än en anslutning listas dessa anslutningar (för snabb åtkomst) i rullgardinsmenyn Secure Shell Extension.
