Mac-startskivan är full? Prova dessa tips för att rensa utrymme
Du förväntade dig förmodligen inte att se meddelandet, Din startskiva är nästan full. Resten av meddelandet är inte så användbart, bara råder dig att ta bort några filer för att åtgärda problemet.
Vilka filer ska du ta bort, och varför ska du vara orolig för att startskivan nästan är full ändå? Åh, och en annan fråga: vad är en startskiva?
Låt oss börja med den enklaste av dessa frågor.
Vad är en startskiva?
När du vänder din Mac på kommer den att använda en av sina interna eller externa lagringsenheter för att starta upp från. Startskivan kommer att innehålla Mac OS systemprogramvara, som kommer att användas för att köra din Mac medan du använder den. Mac-datorn kan ha flera diskar som den kan använda för att starta upp från, men för de flesta användare är den interna enheten som följde med deras Mac standardstartenheten. Om du någonsin ser en blinkande frågetecken när du startar din Mac, kan det tyda på att din Mac har problem med att hitta startenheten.
Hur fullt är för fullt?
Att ha en startenhet som nästan är full ger inte bara problem bara för att du får slut på lagringsutrymme, det påverkar också prestandan för din Mac. Otillräckligt lagringsutrymme försämrar snabbt hur snabbt din Mac kan starta; det påverkar också hastigheten för att starta och använda appar. Det kommer inte att dröja länge innan du undrar varför din Mac är så långsam, och om du behöver köpa en ny för att få anständig prestanda.
Den goda nyheten är att du inte behöver en ny Mac; istället behöver du bara ha mer ledigt utrymme på din Mac, minst 15 procent gratis för de flesta användare så att den kan fortsätta att prestera som bäst.
Med de enkla frågorna ur vägen är det dags att gå vidare till de svårare.
Säkerhetskopiera innan du fortsätter
Innan vi kommer för långt är det en bra idé att påpeka att det finns vissa filer du aldrig bör ta bort. De flesta av dessa hänför sig till operativsystemet, filer som krävs av operativsystemet för att köras. Men det finns andra också; filer som behövs av dina favoritappar, dokument du behöver, mediafiler som är viktiga för dig. Det finns få saker värre än att upptäcka att du precis tagit bort din enda kopia av förra årets semesterbilder.
Av den anledningen, innan du börjar söka efter och ta bort ytterligare filer, gör en aktuell säkerhetskopiering av alla dina filer innan du fortsätter.
Vilka filer ska tas bort?
Om du inte har kunnat frigör det utrymme som behövs på startenheten med vanliga rensningsstrategier är det dags att gräva lite djupare för att hitta filer att ta bort.
Mac-operativsystemet kan ge en översikt över vilka filtyper som tar upp mest utrymme på din Mac. Det finns två sätt att komma åt lagringsdiagrammet som visar denna information, beroende på vilken version av Mac-operativsystemet du använder.
OS X Mavericks och tidigare
- Välj från Apple-menyn Om denna Mac.
- I den Om denna Mac fönster som öppnas, klick de Mer information knapp.
- De Om denna Mac fönstret kommer att expandera och visa ett antal flikar i dess verktygsfält. Klicka på objektet märkt Lagring.
OS X Yosemite genom nuvarande versioner av macOS
- Använd Äppelmeny att välja Om denna Mac.
- I den Om denna Mac fönstret som visas väljer du Lagring objekt från Windows verktygsfält.
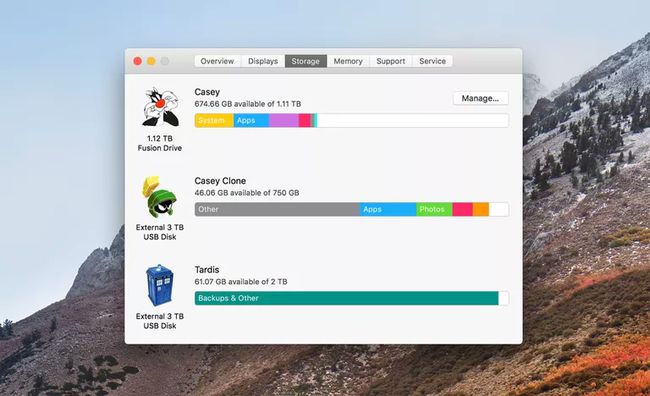
Lagringsgraf
Lagringsdiagrammet visar alla för närvarande anslutna lagringsenheter med Macs startskiva listad först. Grafen för varje lagringsenhet visar hur mycket utrymme varje filtyp tar upp på disken. När du tittar på grafen kanske du märker att du har en stor samling appar på din hårddisk. Att sortera igenom dina appar och ta bort de du inte använder kan bidra till att öka ledigt utrymme.
En annan möjlighet är att huvuddelen av utrymmet tas upp av foton, filmer eller andra filtyper som du inte vill ta bort. Om så är fallet bör du överväga lägga till ytterligare lagringsutrymme med hjälp av en extern enhet och flytta några av filerna till den nya enheten.
Hanterad lagring
Att bara använda lagringsdiagrammet kan peka dig i rätt riktning, men det gör faktiskt inte att bestämma vilka filer som ska tas bort så mycket lättare. Från och med macOS Sierra lade Apple till Managed Storage, en samling tjänster och verktyg som gör hanteringen av dina lagringsbehov lite enklare.

Managed Storage fungerar för närvarande bara med filer på startenheten. För att komma åt de tillgängliga lagringsverktygen, ta fram lagringsdiagrammet enligt beskrivningen ovan. Sedan:
- Klicka på Hantera knappen bredvid startenhetens graf.
- De Hanterad lagring fönstret öppnas och visar ett sidofält som visar hur diskutrymme används av filkategorier.
- Välj Dokument kategorin i sidofältet och den centrala delen av fönstret visar alla dokumentfiler du har lagrat på Mac.
- Överst på mittsektionen finns tre flikar: Stora filer, Nedladdningar, och Filhanterare. Välj Stora filer för att visa dokumenten sorterade efter storlek, störst först.
- Skanna listan och när du hittar en fil du vill ta bort, flytta markören över filnamnet och två små ikoner kommer att visas. Den första är en X som, när den klickas, raderar den valda filen. Den andra är en förstoringsglas, som, när den klickas, visar filen i Finder för ytterligare granskning.
- För att ta bort ett objekt, klicka på X (radera ikonen) bredvid filnamnet.
- Ett ark kommer att rulla ned och fråga om du verkligen vill ta bort det valda objektet. Arket kommer också att informera dig om hur mycket utrymme att ta bort föremålet kommer att frigöra och att borttagningen av föremålet inte kan ångras. Klicka på Avlägsna knappen för att fortsätta.
- Mappen Nedladdningar är ofta full av objekt som kan tas bort. Klicka på Nedladdningar fliken för att visa innehållet i nedladdningsmappen organiserad efter ålder, med de äldsta filerna först. Du kan sedan använda samma metod som ovan och klicka på X för att ta bort en vald fil.
När du har tagit bort filerna borde du ha kunnat frigöra minst 15 procent av utrymmet på startenheten. Om inte, kanske du vill överväga att installera en större enhet eller lägga till en extern enhet och flytta en del innehåll till den nya externa enheten för att frigöra diskutrymme.
