Använd Disk Utility för att skapa en RAID 1 (spegel)-array
En RAID 1-array innehåller samma uppsättning data på två eller flera diskar. Även känd som en speglad array, RAID 1 är en av RAID-nivåerna (redundant array of independent disks) som stöds av OS X och Diskverktyg. I en RAID 1-array tilldelar du två eller flera diskar som en speglad uppsättning. När du har skapat den speglade uppsättningen ser din Mac den som en enda hårddisk.
Informationen i den här artikeln gäller OS X Yosemite (10.10) till OS X Leopard (10.5).
Hur din Mac fungerar med en RAID 1-array
När din Mac skriver data till den speglade uppsättningen duplicerar den data över alla medlemmar i uppsättningen för att säkerställa att data är skyddade mot förlust om någon hårddisk i RAID 1-uppsättningen misslyckas. Så länge som en enda medlem av setet förblir funktionellt fortsätter din Mac att fungera normalt, vilket ger dig fullständig tillgång till dina data.
Du kan ta bort en defekt hårddisk från en RAID 1-uppsättning och byt ut hårddisken med en ny eller reparerad hårddisk. RAID 1-uppsättningen bygger sedan om sig själv och kopierar data från den befintliga uppsättningen till den nya medlemmen. Du kan fortsätta att använda din Mac under ombyggnadsprocessen eftersom den sker i bakgrunden.
Varför RAID 1 inte är en säkerhetskopia
Även om det ofta används som en del av en säkerhetskopieringsstrategi, är RAID 1 i sig inte ett effektivt substitut för säkerhetskopiera dina data med Mac-programvara för säkerhetskopiering eller andra metoder.
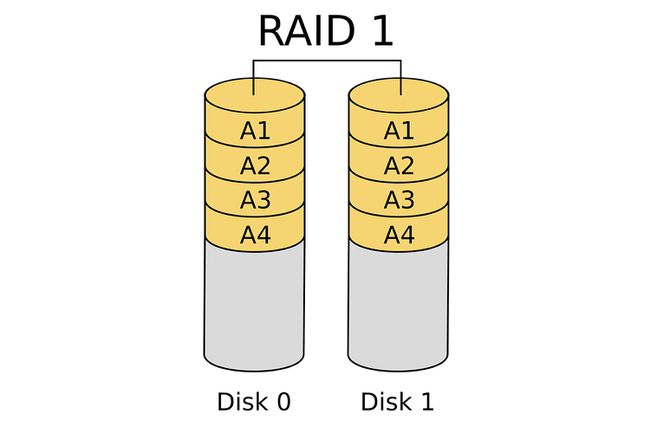
All data som skrivs till en RAID 1-uppsättning kopieras omedelbart till alla medlemmar i uppsättningen; detsamma gäller när du raderar en fil. Så snart du raderar en fil tas den filen bort från alla medlemmar i RAID 1-uppsättningen. Som ett resultat av detta tillåter RAID 1 dig inte att återställa äldre versioner av data, till exempel versionen av en fil som du redigerade förra veckan.
Varför använda en RAID 1-spegel
Att använda en RAID 1-spegel som en del av din säkerhetskopieringsstrategi säkerställer maximal drifttid och tillförlitlighet. Du kan använda RAID 1 för din startenhet, en dataenhet eller din backupenhet.
Vad du behöver för att skapa en RAID 1-spegel
För att skapa en RAID 1-spegel för din Mac behöver du några grundläggande komponenter.
- OS X Leopard (10.5) genom OS X Yosemite (10.10).
- Diskverktyg, som ingår med OS X.
- Två eller flera hårddiskar. Processen att skapa RAID 1 speglade uppsättningar raderar all data på hårddiskarna. Användning av hårddiskar av samma märke och modell rekommenderas men krävs inte.
- En eller flera drivkapslingar. Mac Pro-användare kan ha interna enhetsfack tillgängliga. Alla andra behöver en eller flera externa diskhöljen. Om du använder flera hårddiskkapslingar bör de vara av samma märke och modell eller åtminstone ha samma typ av gränssnitt, som FireWire, USB, Blixt, eller SATA.
Processen att skapa en RAID-uppsättning är relativt enkel och tar inte mycket tid, men att radera enheterna i RAID-uppsättningen genom att använda alternativet Zero Out Data är en tidskrävande process som garanterar maximalt pålitlighet.
Även om dessa instruktioner fungerar för OS X Yosemite och tidigare versioner av operativsystemet, vissa av stegen, nomenklaturen eller bilderna som visas i den här artikeln kan skilja sig åt för din verksamhet systemet. Apple tog bort möjligheten att skapa RAID från OS X El Capitan men returnerade den, i ett reviderat format i OS X Sierra. För att skapa en RAID-array i El Capitan, använd en tredjepartsapp som t.ex SoftRAID Lite för att skapa och hantera RAID-arrayer.
Radera enheterna
De hårddiskar du använder som medlemmar i RAID 1-spegeluppsättningen måste först raderas.
Eftersom du bygger en RAID 1-uppsättning så att dina data alltid är tillgängliga, ta lite extra tid och använd ett av säkerhetsalternativen för Diskverktyget, Noll ut data, vilket raderar varje hårddisk.
När du nollställer data tvingar du hårddisken att leta efter dåliga datablock under raderingsprocessen och markera dåliga block som inte ska användas. Detta minskar sannolikheten för att förlora data på grund av ett misslyckat block på hårddisken. Det ökar också den tid det tar att radera enheterna från några minuter till en timme eller mer per enhet.
Radera enheterna med alternativet Zero Out Data
Radera var och en av de enheter du planerar att använda i RAID 1-spegeluppsättningen.
Anslut hårddiskarna du tänker använda till din Mac och slå på dem.
Lansera Diskverktyg, finns på Ansökningar > Verktyg.
-
Välj hårddisken du ska använda i RAID 1-spegeluppsättningen från listan i den vänstra rutan. Välj enheten, inte volymnamnet som visas indraget under enhetens namn.
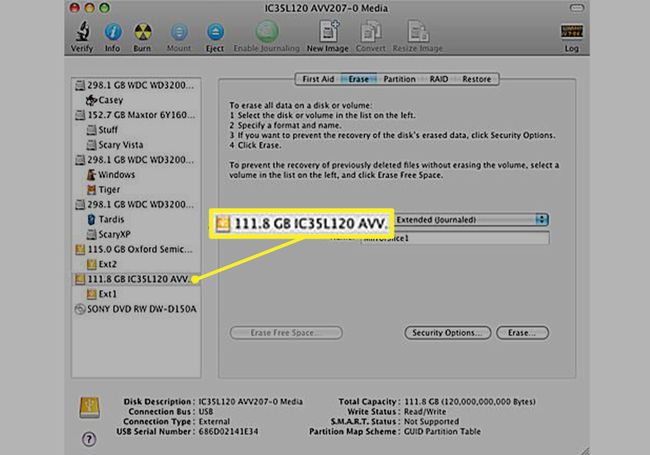
-
Klicka på Radera flik.
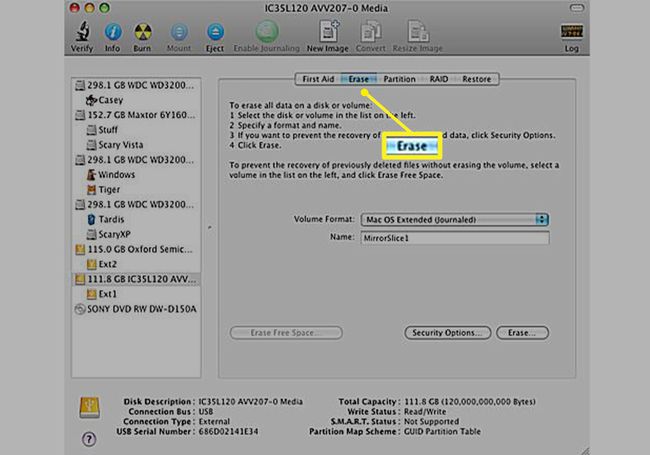
-
Från Volymformat rullgardinsmenyn, välj Mac OS X Extended (journalförd) som formatet att använda.
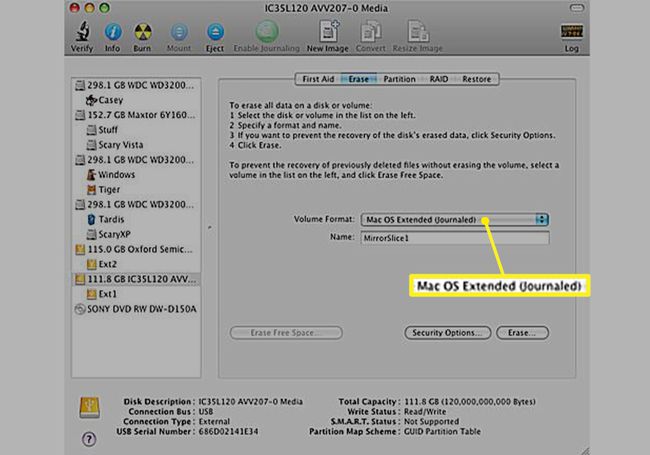
-
Ange ett namn för volymen.

-
Klick Säkerhetsalternativ.
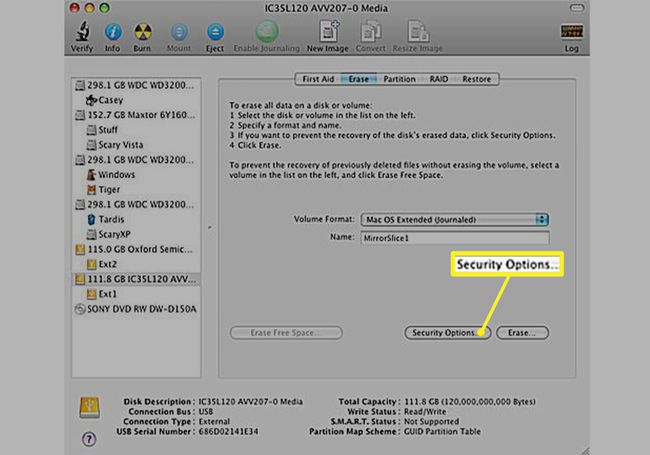
Välj Noll ut data säkerhetsalternativ och klicka sedan på OK.
-
Klick Radera.

Upprepa steg 3 till 9 för varje ytterligare hårddisk som kommer att ingå i RAID 1-spegeluppsättningen. Ge varje hårddisk ett unikt namn.
Skapa RAID 1 Mirror Set
När du har raderat de enheter du planerar att använda för RAID 1-setet är du redo att bygga spegeluppsättningen.
Om du använder macOS Big Sur, Catalina eller Mojave, skapar du en diskuppsättning genom att öppna Skivverktyg och välja Fil > RAID-assistent. Välj en uppsättningstyp och välj dina andra alternativ och välj sedan Skapa > Gjort.
Lansera Diskverktyg om applikationen inte är öppen.
-
Välj en av hårddiskarna du planerar att använda i RAID 1-spegeluppsättningen från Drive/Volym lista i den vänstra rutan i fönstret Diskverktyg.

-
Klicka på RÄD flik.

-
Ange ett namn för RAID 1-spegeluppsättningen. Detta är namnet som visas på skrivbordet.

-
Välj Mac OS Extended (journalförd) från Volymformat rullgardinsmenyn.
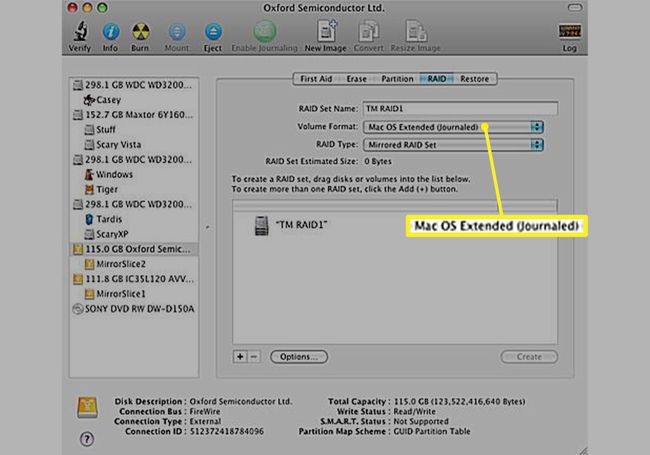
-
Välj Speglad RAID-uppsättning som den Raid Typ.
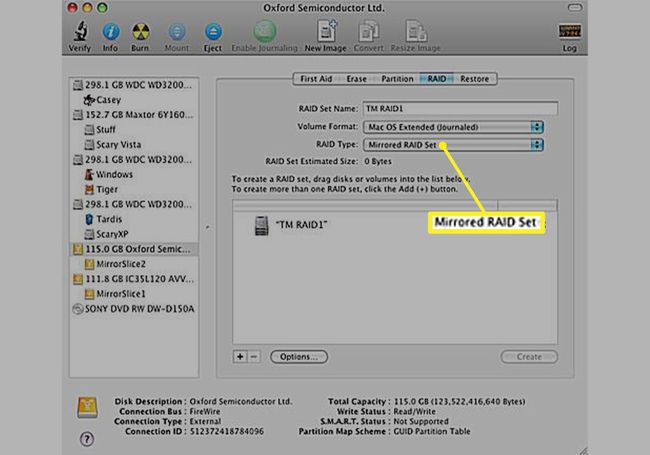
-
Klick alternativ.
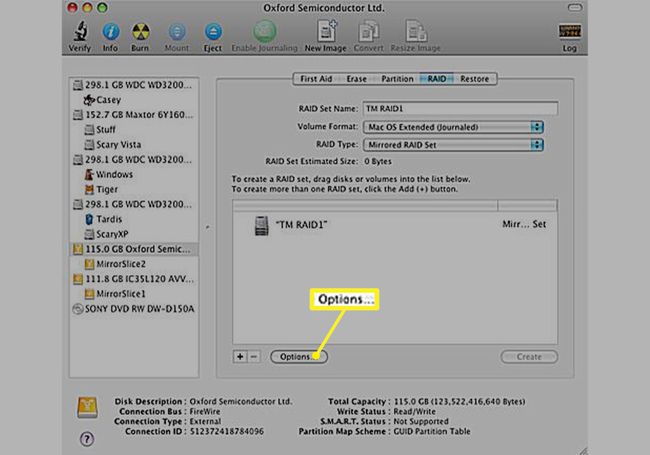
Ställ in RAID-blockstorleken. Blockstorleken beror på vilken typ av data du planerar att lagra på RAID 1-spegeluppsättningen. För allmänt bruk, överväg en blockstorlek som 256K eller större för att optimera prestandan för RAID.
-
Välj Återskapa RAID-spegeluppsättning automatiskt för RAID 1-spegeluppsättningen du skapar för att automatiskt bygga om sig själv om medlemmarna i RAID: n blir osynkroniserade.
Automatisk byggnad kanske inte är en bra idé när du använder RAID 1-spegeluppsättningen för dataintensiva applikationer. Även om det utförs i bakgrunden, använder ombyggnad av en RAID-spegeluppsättning processor resurser och kan påverka din användning av Mac.
Gör dina val på alternativen och klicka OK.
Klicka på + (plustecken) för att lägga till RAID 1-spegeluppsättningen till listan över RAID-arrayer.
Lägg till skivor (hårddiskar) till din RAID 1-spegeluppsättning
Med RAID 1-spegeluppsättningen nu tillgänglig i listan över RAID-arrayer är det dags att lägga till medlemmar eller delar till uppsättningen.
Dra en hårddisk från den vänstra rutan i Diskverktyget till det RAID-arraynamn du skapade. Upprepa detta för varje enhet du vill lägga till i RAID 1-spegeluppsättningen. Minst två skivor, eller hårddiskar, krävs för en speglad RAID. När du har lagt till hårddiskarna i RAID 1-spegeluppsättningen är du redo att skapa den färdiga RAID-volymen som din Mac ska använda.
-
Klick Skapa.

A Skapar RAID varningsark släpps ner för att påminna dig om att all data på de enheter som utgör RAID-arrayen är på väg att raderas. Klick Skapa att fortsätta.
Under skapandet av RAID 1-spegeluppsättningen döper Disk Utility om personen volymer som utgör RAID inställd på "RAID Slice". Den skapar sedan RAID 1-spegeluppsättningen och monterar den som en normal hårddiskvolym på din Macs skrivbord.
Den totala kapaciteten för RAID 1-spegeluppsättningen du skapar är lika med den minsta medlemmen i uppsättningen, minus en del overhead för RAID-startfilerna och datastrukturen.
Du kan nu stänga Diskverktyget och använda din RAID 1-spegeluppsättning som om det vore någon annan diskvolym på din Mac.
Använda din nya RAID 1 Mirror Set
OS X behandlar RAID-uppsättningar som skapats med Disk Utility som vanliga hårddiskvolymer. Som ett resultat kan du använda dem som startvolymer, datavolymer eller backupvolymer.
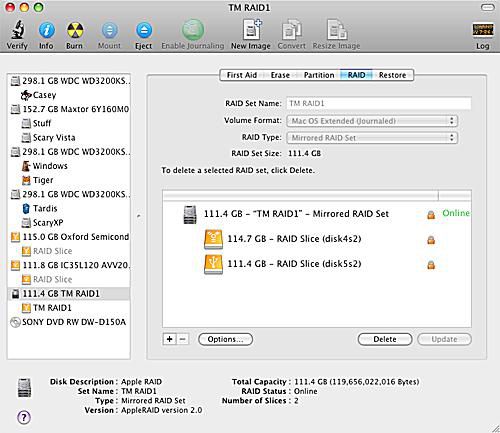
Nu när du har skapat RAID 1-spegeluppsättningen, kommer här några tips för användningen.
Heta reservdelar
Du kan lägga till ytterligare volymer till en RAID 1-spegel när som helst, även efter att RAID-arrayen har skapats. Enheter som läggs till efter att en RAID-array har skapats kallas hot spares. RAID-arrayen använder inte hot spares om inte en aktiv medlem i setet misslyckas.
Vid den tidpunkten använder RAID-arrayen automatiskt en hot spare som ersättning för den trasiga hårddisken och startar automatiskt en ombyggnadsprocess för att konvertera hot-sparen till en aktiv medlem av arrayen. När du lägger till en hot spare måste hårddisken vara lika med eller större än den minsta medlemmen i RAID 1-spegeluppsättningen.
Ombyggnad
Återuppbyggnad kan ske när som helst en RAID 1-spegeluppsättningsenhet blir osynkroniserad – data på en enhet matchar inte andra medlemmar i uppsättningen. När detta inträffar börjar återuppbyggnadsprocessen automatiskt, förutsatt att du valde alternativet för automatisk återuppbyggnad under processen för att skapa RAID 1-spegeluppsättningar. Under ombyggnadsprocessen återställs data på den osynkroniserade disken från de återstående medlemmarna i uppsättningen.
Återuppbyggnadsprocessen tar tid. Även om du kan fortsätta att använda din Mac som vanligt under ombyggnaden, bör du inte sömn eller stäng av Mac under processen.
Återuppbyggnad kan ske av andra orsaker än ett hårddiskfel. Några vanliga händelser som utlöser en ombyggnad är en OS X-krasch, ett strömavbrott eller felaktig avstängning av Mac.
