Utför en ren installation av OS X Lion på din Mac
Apple gjorde installationsprocessen för OS X Lion (10.7) något annorlunda än den var för tidigare versioner av operativsystemet. Även med skillnaderna kan du fortfarande skapa en ren installation av Lion på en intern enhet, en partition eller en extern enhet.
Den här artikeln handlar om att installera OS X Lion (10.7) på en enhet eller partition, antingen internt på din Mac eller på en extern enhet.
Mac-användare kan också skapa en startbart USB-minne med Lion installerad på den, vilket kan vara praktiskt att ha i en nödsituation.
Vad du behöver för att installera Lion
Köp Lion från Apple Store online. Du får en innehållskod för Mac App Store, vanligtvis inom en dag. När du har laddat ner installationsprogrammet kopierar du det till valfri Mac som uppfyller minimikraven för hårdvara och installerar Lion. Lion-installationsprogrammet laddas ner till din Applications-mapp, och det är knappt 4 GB stort. Systemkraven är:
- Intel Core 2 Duo, i3, i5, Core i7 eller Xeon-processor
- Mac OS X Snow Leopard v10.6.6 eller senare (v10.6.8 rekommenderas)
- 7 GB ledigt hårddiskutrymme
- 2 GB RAM
Du kan installera Lion på vilken intern enhet som helst, inklusive SSD: er. Du kan också installera Lion på valfri extern enhet som är ansluten till din Mac via USB 2.x, USB 3, FireWire 400/800, eller Blixt. Ett eSATA-baserad extern enhet kommer förmodligen inte att fungera som en startbar installationsmål eftersom de flesta eSATA-tilläggskontroller inte stöder uppstart av OS X.
Lion Recovery-partitionen tar 650 MB ledigt utrymme. Lion-installationsprogrammet skapar två partitioner, en för Lion och en för återställningsverktyg. Du kan använd återställningspartitionen att reparera enheter, fixa behörigheter och formatera enheter, samt installera om Lion vid behov. Återställningspartitionen inkluderar ett startbart system med Disk Utility.
Förberedelse för ren installation
För att utföra en ren installation av Lion måste du ha en disk eller partition tillgänglig som använder GUID-partitionstabell och är formaterad med Mac OS X Extended (Journaled) filsystem. Målvolymen bör i bästa fall raderas; den bör åtminstone inte innehålla något OS X-system.
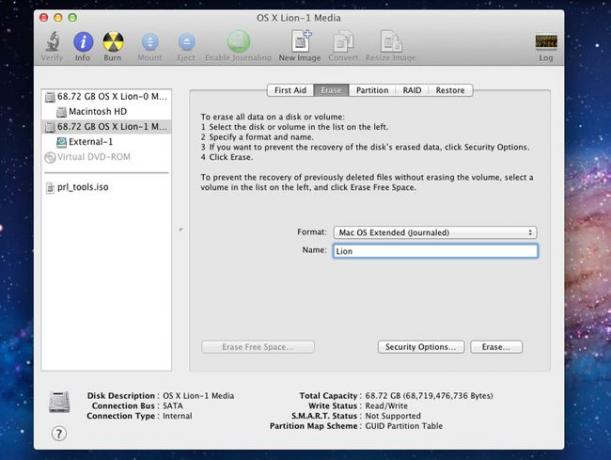
Med tidigare versioner av OS X-installationsprogram kan du radera målenheten som en del av installationsprocessen. Med Lion-installationsprogrammet finns det två sätt att utföra en ren installation. En metod kräver att du skapar en startbar Lion-installations-DVD, och den andra låter dig utföra en ren installation med Lion-installationsprogrammet som du laddade ner från Mac App Store.
Skillnaden mellan de två metoderna är att för att använda Lion-installationsprogrammet direkt måste du ha en enhet eller partition som du kan radera innan du kör installationsprogrammet. Genom att använda en startbar Lion-installations-DVD kan du radera en enhet eller partition som en del av installationsprocessen.
Om du vill använda din nuvarande startenhet som mål för en ren installation måste du göra det använd den startbara Lion Install DVD-metoden.
Om du ska utföra en ren installation av Lion på en annan enhet än din nuvarande startenhet, är du redo att fortsätta.
Gör en säkerhetskopia
Innan du påbörjar installationen av Lion, säkerhetskopiera ditt befintliga OS X-system och användardata. Att utföra en ren installation på en separat enhet eller partition bör inte orsaka någon dataförlust med ditt nuvarande system, men konstiga saker har hänt, och det är bäst att vara förberedd.
Se åtminstone till att du har en aktuell säkerhetskopia. För mer skydd, gör en startbar klon av din nuvarande startenhet.
Om du använder Carbon Copy Cloner kan du ladda ner en version av appen som fungerar med OS X Snow Leopard och Lion.
Formatera destinationsenheten
Du måste radera målenheten innan du kan starta Lion-installationsprocessen. Kom ihåg att för att använda Lion-installationsprogrammet som laddats ner från Mac App Store måste du ha en arbetskopia av OS X för att starta installationsprogrammet från. Du kan behöva skapa en ny partition för att installera till eller ändra storlek på befintliga partitioner för att skapa det nödvändiga utrymmet.
Du kan Använd Skivverktyg för att lägga till, formatera eller ändra storlek på en enhets partitioner.
Använd OS X Lion Installer
Innan du startar Lion-installationsprogrammet, stäng alla andra program som för närvarande körs på din Mac.
Lion-installationsprogrammet finns i mappen Applications, och filen heter Installera Mac OS X Lion. Nedladdningsprocessen från Mac App Store skapade också en Install Mac OS X Lion-ikon i din Dock.
-
Klicka på Lion installationsprogram Dock-ikonen (eller dubbelklicka på Installera Mac OS X Lion i mappen Applications) för att starta Lion-installationsprocessen.

Klick Fortsätta i fönstret som öppnas.
Bläddra igenom användarvillkoren och klicka Hålla med.
Lion-installationsprogrammet antar att du vill installera Lion på den aktuella startenheten. Klicka på för att välja en annan målenhet Visa alla diskar och välj måldisken från listan—den disk du raderade tidigare.
-
Med måldisken markerad klickar du Installera.

Ange ditt administratörsanvändarnamn och lösenord för att påbörja installationsprocessen och klicka OK.
Vänta medan Lion-installationsprogrammet kopierar de nödvändiga filerna till måldisken. När kopieringen är klar uppmanas du att starta om din Mac. Klick Omstart.
När Mac har startat om fortsätter installationsprocessen. En förloppsindikator visas tillsammans med en uppskattning av den tid det tar att slutföra installationen. Installationshastigheten varierar från 10 till 30 minuter.
Om du har flera skärmar anslutna till din Mac, slå på dem alla innan du påbörjar installationen av Lion. Installationsprogrammet kan visa förloppsindikatorn på en annan skärm än din vanliga huvudskärm; om den skärmen inte är på, kommer du att undra vad som händer.
OS X Lion Setup Assistant
När installationen av OS X Lion är klar visar din Mac ett välkomstfönster, som markerar starten på registrerings- och installationsprocessen för Lion.
OS X Lion Setup Assistant leder dig genom de olika stegen du behöver för att skapa ett administratörskonto och registrera dig. Den innehåller också tutorials.
I välkomstfönstret väljer du landet eller regionen där du använder din Mac och klickar Fortsätta.
Välj den tangentbordsstil som matchar din.
Klick Fortsätta.
Migrationsassistent
Eftersom detta är en ren installation av OS X Lion kan du använda migreringsassistenten för att överföra data från en annan Mac, PC, Time Machine eller en annan disk eller partition på din Mac.
Det är dock bättre att inte använda Migrationsassistent vid det här laget väljer du istället en ren installation av Lion. När du vet att Lion är installerat och fungerar korrekt, kör du Migration Assistant från Lion-installationen för att flytta all användardata du behöver till Lion-disken. Du kan hitta Migration Assistant i mappen Utilities i mappen Applications.
Välj Överför inte nu och klicka Fortsätta.
Valfri registrering
Registrering är valfritt. Du kan klicka dig igenom de två nästa skärmarna om du vill. Om du fyller i registreringsinformationen är några av de applikationer du använder i Lion förfyllda med lämpliga uppgifter. Närmare bestämt Mail och Adressbok ha din primära e-postkontoinformation delvis konfigurerad, och din personliga post har redan skapats i adressboken.
Ange din Apple-kontoinformation och klicka Fortsätta för att öppna ett fönster som begär information. Du behöver inte ange den. När du är klar, eller om du föredrar att inte registrera dig, klicka Fortsätta.
Skapa ett administratörskonto
Lion kräver att minst ett administratörskonto konfigureras. Du kan använda administratörskontot för att utföra de flesta Lions hushållsuppgifter, för att skapa ytterligare användare och för att installera alla program som kräver administratörsbehörighet.
När du tillfrågas om administratörskontots namn anger du ditt namn.
Ange ditt kortnamn, vilket är ett genvägsnamn som används för administratörskontot och namnet på kontots hemkatalog. Korta namn kan inte ändras, så se till att du är nöjd med namnet du anger. Du kommer att leva med det länge.
Ange lösenordet du vill använda, tillsammans med eventuell ytterligare information som efterfrågas, och klicka sedan Fortsätta.
Du kan koppla en bild eller bild till kontot du skapar. Om du har en webbkamera ansluten till din Mac kan du ta en bild på dig själv att använda. Du kan också välja en av många bilder som redan är installerade i Lion. Gör ditt val och klicka Fortsätta.
Lära sig scrolla
Lion Setup Assistant är precis klar. Det sista steget visar hur du använder det nya beröringsbaserade gestsystemet i Lion. Beroende på vilken typ av pekbaserad inmatningsenhet du har (Magic Mouse, Magic Trackpad eller integrerad styrplatta) ser du en beskrivning av hur du rullar. Följ instruktionerna för att rulla ner genom textområdet och klicka på Börja använda Mac OS X Lion knapp.
Bara en sak till
Du kan börja utforska Lion, men innan du ger dig av, använd tjänsten Programuppdatering för att säkerställa att du ha alla de senaste patchar, drivrutiner och andra hemliga godsaker som din Mac kan behöva för att prestera bäst. Från Äpple menyn, välj Programuppdateringoch följ sedan instruktionerna på skärmen.
