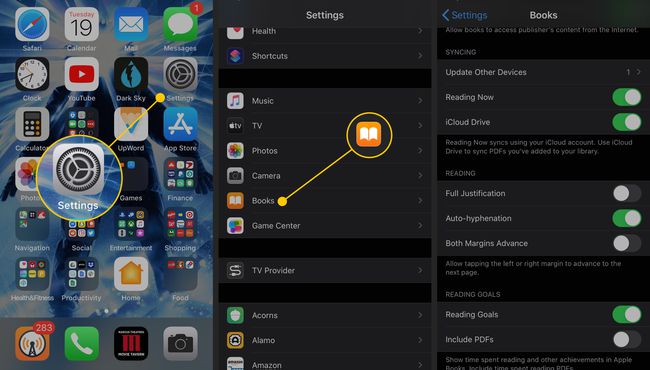Använder iBooks och iBookstore
Om du vill komma in i världen av e-böcker, eller vill lära dig hur man använder iBooks, läs vidare för att ta reda på hur du läser i iBooks, kontrollera hur böcker ser ut, söka och kommentera böcker och mer.
Apple introducerade iBooks iOS 4. Den här artikeln gäller den uppdaterade Apple Books-appen från iOS 12.
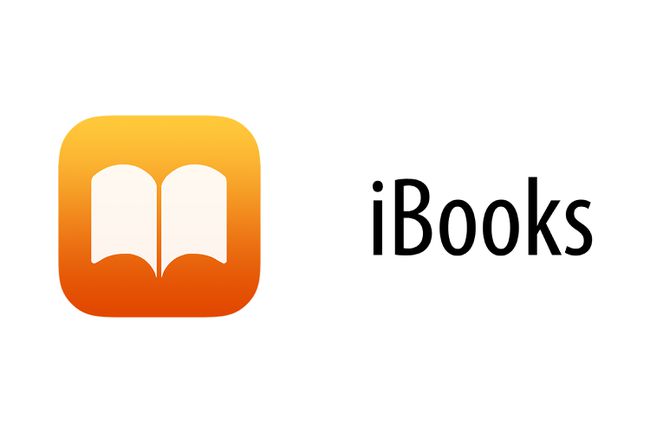
Läser iBooks
De mest grundläggande aspekterna av att läsa böcker i Apple Books är enkla. Att trycka på en bok i ditt bibliotek (den bokhylla gränssnittet som visas när du öppnar appen) öppnar den. Tryck på höger sida på sidan eller svep från höger till vänster för att gå till nästa sida. Tryck på vänster sida eller svep från vänster till höger för att gå tillbaka en sida. Det kan vara grunderna, men det finns ett antal alternativ som kan göra din läsupplevelse mer njutbar.
Hur man ändrar teckensnitt i Apple Books
Du kanske föredrar ett annat typsnitt än det standardtypsnitt som iBooks använder. iBooks standardtypsnitt är Palatino, medan Apple Books använder San Francisco. Du kan också välja mellan flera andra val. För att ändra typsnittet du läser en bok i:
Öppna en bok och tryck på aA ikonen längst upp på skärmen.
Tryck på i menyn Teckensnitt
-
Tryck på det teckensnitt du föredrar.
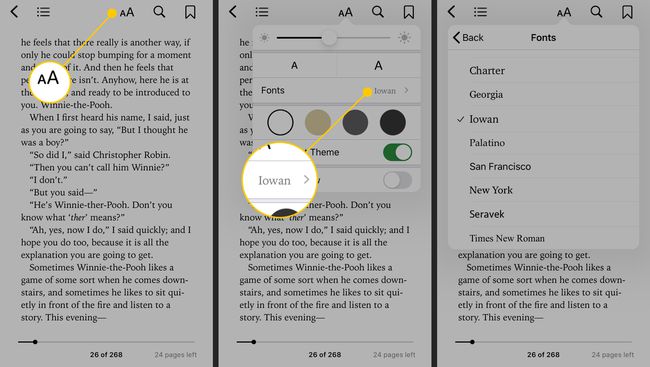
Typen kommer att ändras så snart du väljer en ny.
Du kan också ändra storleken på teckensnittet för att underlätta läsningen eller för att få in mer text på sidan. Här är hur:
Tryck på aA ikon.
På den första raden i menyn, tryck på den lilla A till vänster för att minska teckenstorleken.
-
Tryck på den större till höger för att göra teckensnittet större.
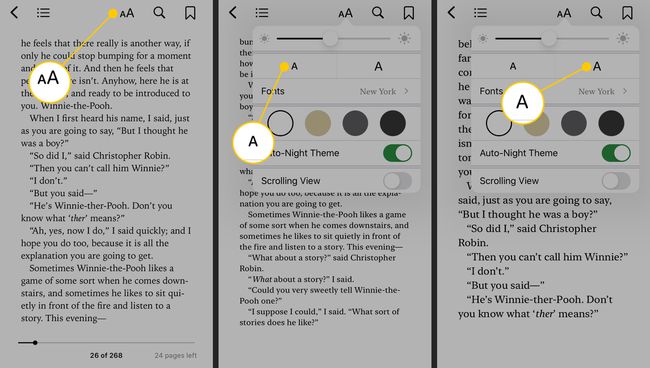
Färger
Vissa människor tycker att det är svårt att läsa med iBooks standardvita bakgrund eller kan orsaka ansträngda ögon. Om du är en av dessa personer, ge dina böcker en mer tilltalande bakgrund med de alternativ som finns i Apple Books.
Tryck på Aa ikon.
-
De andra visningsalternativen är de fyra cirklarna under Teckensnitt.
- Vit: standard; svart text på en vit sida.
- Sepia: svart text på en sepiasida. Det här alternativet är idealiskt för att bekämpa ansträngda ögon.
- grå: vit text på 50 % grå bakgrund.
- Natt tema: vit text på svart bakgrund.
-
Tryck på vippknappen bredvid Auto-Natt-tema till på för att få skärmen att ändras baserat på omgivande ljusnivåer. När det omgivande ljuset dämpas kommer Apple Books att slå på natttema (vit text på en svart bakgrund) för att minska bländning och ansträngda ögon. När sensorn tar upp mer ljus, växlar den tillbaka till det alternativ du valt.
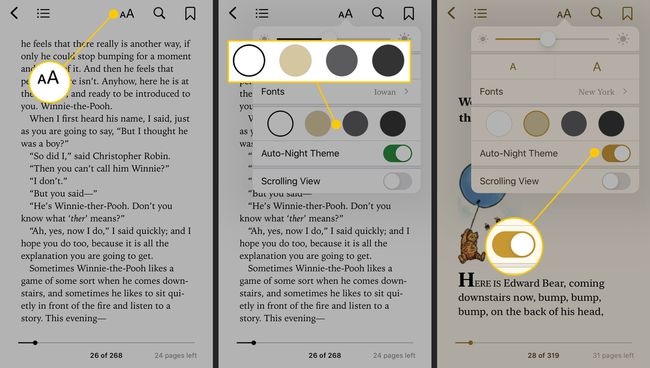
Ljusstyrka
Att läsa på olika platser, med varierande ljusnivåer, kräver olika ljusstyrkor på skärmen. Du kanske redan använder automatisk ljusstyrka på din iPhone, men Apple Books har oberoende kontroller. Så här justerar du skärmens ljusstyrka utan att behöva göra det appen Inställningar:
Ljusstyrkekontrollerna i Apple Books kommer också att ändra inställningen för din enhet.
Tryck på Aa ikon i Apple Books.
Ljusstyrkekontrollerna finns överst i menyn, ovanför teckensnittsstorlekskontrollerna.
-
Flytta reglaget åt vänster för att minska ljusstyrkan och åt höger för att öka den.
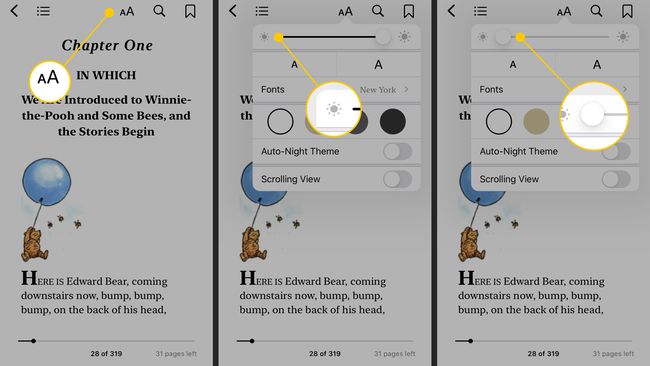
Innehållsförteckning, Sök & Bokmärke
Du kan navigera genom dina böcker på tre sätt: genom innehållsförteckningen, sökning eller bokmärken.
Gå till alla böckers innehållsförteckning genom att trycka på ikonen i det övre vänstra hörnet som ser ut som tre parallella linjer. I innehållsförteckningen trycker du på valfritt kapitel för att hoppa till det. Knacka Återuppta för att återgå till att läsa där du slutade.

Om du letar efter specifik text i din bok, använd Sök fungera. Tryck på förstoringsglasikonen uppe till höger och skriv in texten du söker. Knacka Sök för att ta fram resultaten (om några finns). Tryck på varje resultat för att hoppa till det.
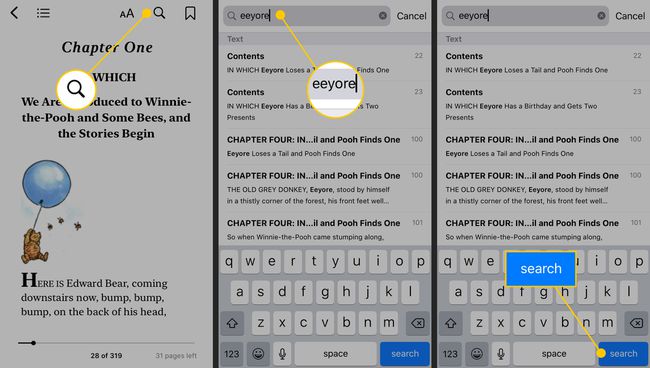
Även om iBooks håller reda på din läsning och återför dig där du slutade, kanske du vill lägga till ett bokmärke för intressanta sidor att återvända till senare. För att göra detta, tryck på bokmärkesikonen i det övre högra hörnet. Den blir röd. För att ta bort bokmärket, tryck på det igen. För att se alla dina bokmärken, gå till innehållsförteckningen och tryck på Bokmärken alternativ. Tryck på var och en för att hoppa till det bokmärket.
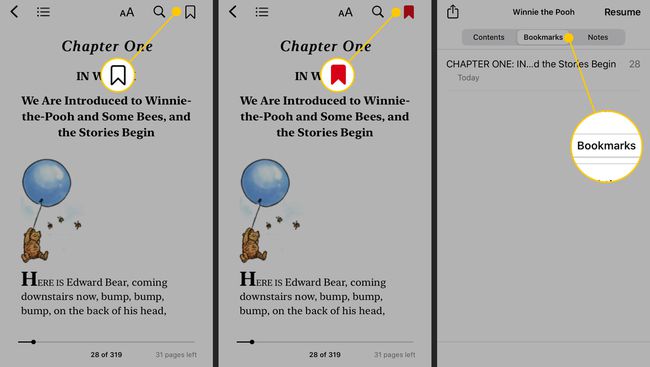
Andra funktioner
När du trycker och håller kvar ett ord i dokumentet du läser kan du välja följande från popup-menyn:
- Ordbok
- Markera - Se din lista med höjdpunkter från bokmärken avsnitt av innehållsförteckningen
- Notera - Lägg till en anteckning till ett ord eller avsnitt. Läs anteckningarna antingen från innehållsförteckningen (en gul post-in-lapp visas bredvid dem) eller genom att trycka på post-it-lappsikonen på sidan där anteckningen finns.
iBooks-format
Även om iBookstore är det främsta sättet att få e-böcker att läsa i iBooks-appen, är det inte det enda stället. Du har många alternativ för bra läsning i iBooks, inklusive offentliga källor som Project Gutenberg och PDF-filer.
Innan du köper en e-bok från en annan butik än iBooks måste du dock veta att den fungerar med din iPhone, iPod Touch eller iPad. För att göra det, kolla in lista över e-boksformat som iBooks kan använda.
Lägga till nedladdade filer till iBooks
Om du har laddat ner ett iBooks-kompatibelt dokument (särskilt en PDF eller ePUB) från en annan webbplats är det enkelt att lägga till det på din iOS-enhet.
Ladda ner filen till din dator från vilken webbplats/källa du föredrar.
Öppna iTunes.
Leta upp den nedladdade filen och dra den till Bibliotek avsnittet i iTunes uppe till vänster. När den delen blir blå, släpp filen för att lägga till den i ditt iTunes-bibliotek.
Synkronisera din enhet med iTunes.
Hur man skapar samlingar i Apple Books
Om du har fler än några böcker i ditt iBooks-bibliotek kan det bli trångt ganska snabbt. Lösningen för att piffa till dina digitala böcker är Samlingar. Funktionen Samlingar i iBooks låter dig gruppera liknande böcker för att göra det lättare att bläddra i ditt bibliotek.
På huvudskärmen trycker du på Samlingar.
Välj Ny kollektion.
-
Ge den nya samlingen ett namn och tryck på Gjort knappen på tangentbordet.
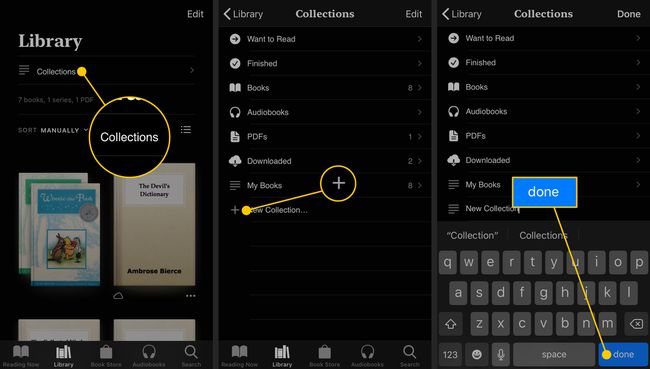
Den nya samlingen kommer att visas på listan och är nu tillgänglig att lägga till böcker i.
Lägga till böcker i samlingar
Så här lägger du till böcker i samlingar:
Gå till Bibliotek flik.Tryck på Redigera knapp.
-
Tryck på böckerna du vill flytta. En bock visas på varje vald bok.

Tryck på Lägg till knapp.
Tryck på samlingen du vill flytta boken till.
-
Apple Books lägger till boken i den samling du valt.
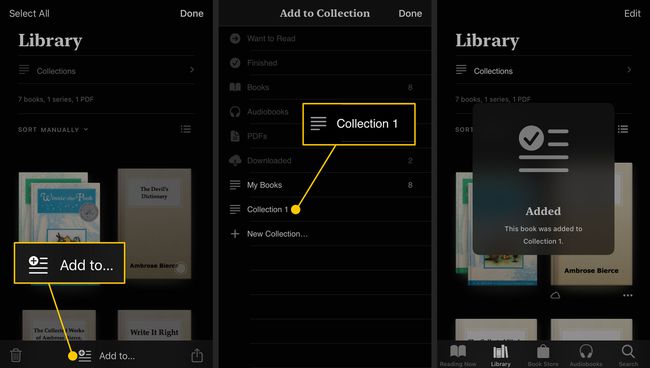
iBooks-inställningar
Det finns inte många andra inställningar för dig att styra i iBooks, men det finns några som du kanske vill lära dig att använda. För att komma åt dem tryck på inställningar appen på enhetens startskärm, scrolla ned till Böcker, och tryck på den.
- Fullständig motivering - Som standard har iBooks en trasig högerkant. Om du föredrar att kanten är slät och texten är en enhetlig kolumn, föredrar du fullständig motivering. Flytta den här reglaget till På för att möjliggöra det.
- Automatisk avstavning - För att helt motivera text krävs viss avstavning. Om du kör iOS 4.2 eller senare, skjut till detta På att avstava ord istället för att tvinga dem till en ny rad.
- Tryck på vänster marginal - Välj vad som händer när du trycker på vänster sida av skärmen i iBooks - gå framåt eller bakåt i boken
- Synkronisera bokmärken - Synkronisera automatiskt dina bokmärken till alla dina enheter som kör iBooks
- Synkronisera samlingar - Samma, men med samlingar.