Hur man säkerhetskopierar en iPhone till en MacBook
Vad du ska veta
- Anslut iPhone till Mac: Öppna Upphittare, gå till din iPhone. Välj Säkerhetskopiera all data på din iPhone till denna Mac.
- För att säkerhetskopiera din iPhone till din Mac via Wi-Fi, välj Visa denna iPhone när du är på Wi-Fi och klicka Tillämpa.
- Kontrollera om iPhone är ansluten: Apple-menyn, håll Alternativknapp och välj Systeminformation, och lokalisering iPhone under USB.
Den här artikeln kommer att lära dig hur du ansluter din iPhone till din MacBook och påbörjar säkerhetskopieringsprocessen.
Hur säkerhetskopierar jag min iPhone till min MacBook utan iCloud?
Det finns flera sätt att säkerhetskopiera din iPhone foton, videor och andra filer. Men om du hellre vill skydda din information på en lokal enhet istället för att använda iCloud, är säkerhetskopiering av din iPhone till en MacBook ett bra sätt att göra det.
För att säkerhetskopiera din iPhone till din MacBook utan att använda iCloud måste du göra det ansluta de två enheterna direkt med en USB-kabel eller adapter. Du måste också se till att din MacBook kör macOS X 10.9 eller senare.
-
Anslut iPhone till din MacBook med en kabel.
- Om din iPhone kom med en Lightning till USB-kabel, behöver du antingen en USB-C till USB-adapter eller en USB-C till Lightning-kabel (båda säljs separat).
- Om din iPhone kom med en USB-C till Lightning-kabel men din MacBook inte har USB-C-portar, använd en Lightning till USB-kabel (säljs separat).
-
Om det här är första gången du ansluter din iPhone till din MacBook kan du bli ombedd att installera en programuppdatering. Klick Installera.
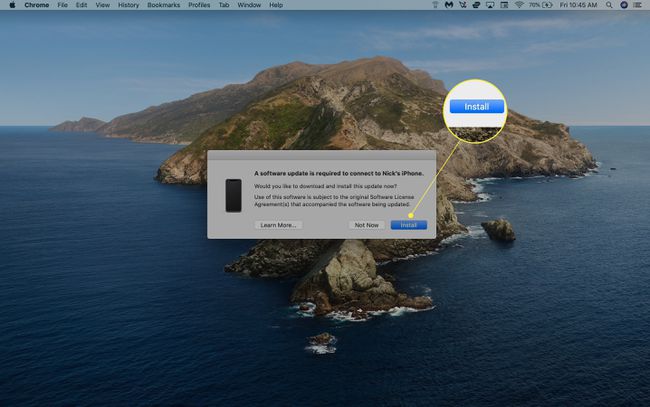
-
Öppen Upphittare. Du bör se din iPhone i sidofältet. Klick Förtroende för att börja synkronisera (du måste utföra samma åtgärd på din iPhone).
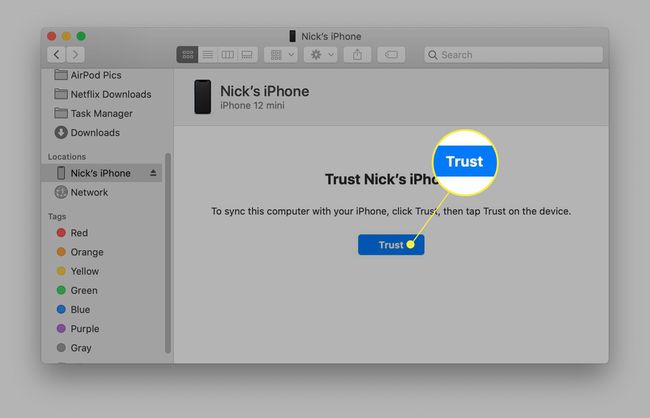
-
Klick Allmän överst i Finder-fönstret.
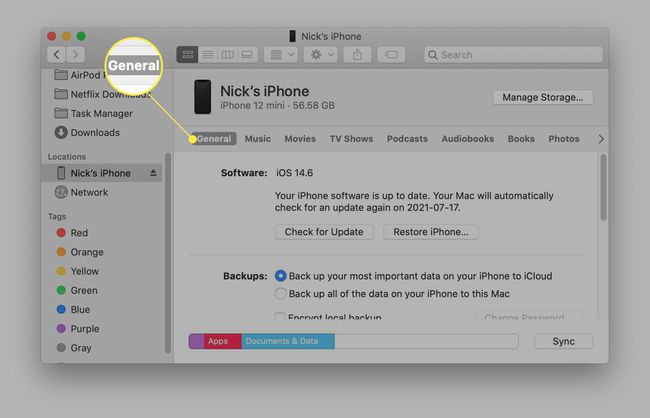
-
Välj Säkerhetskopiera all data på din iPhone till denna Mac.
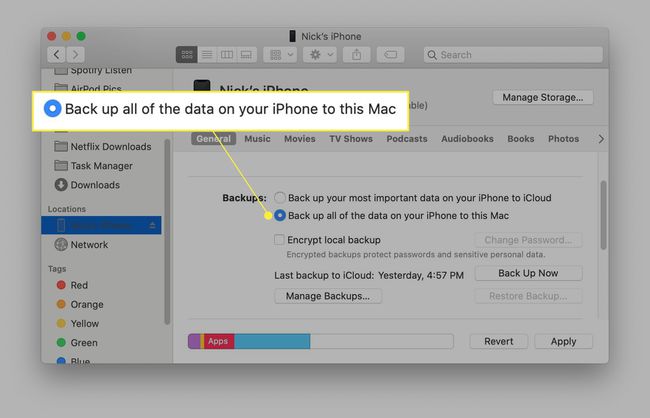
För att kryptera dina säkerhetskopierade data, välj Kryptera lokal säkerhetskopiering och skapa ett lösenord.
-
Klick Säkerhetskopiera nu.
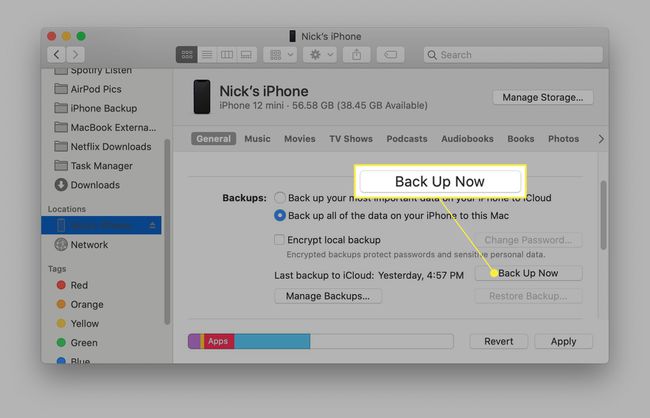
Hur du säkerhetskopierar din iPhone till din MacBook med hjälp av Wi-Fi
När du väl har konfigurerat synkronisering mellan din MacBook och iPhone kan du aktivera Wi-Fi-synkronisering så att du inte behöver ansluta de två enheterna med en trådbunden anslutning i framtiden.
macOS 10.15 eller senare krävs för att aktivera Wi-Fi-synkronisering i Finder. Om du använder en tidigare version av macOS måste du göra det säkerhetskopiera med iTunes.
-
Välj din iPhone i Finder och klicka Allmän.
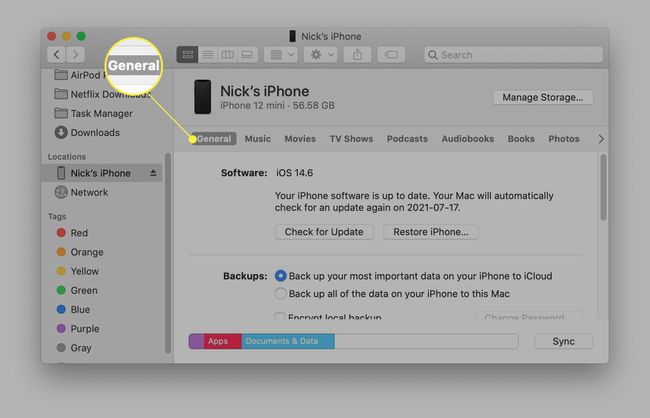
-
Scrolla ner till alternativ och välj Visa denna iPhone när du är på Wi-Fi.

-
Klick Tillämpa.

Du bör nu se din iPhone i din MacBooks Finder-app när båda enheterna är på samma Wi-Fi-nätverk.
Varför kan jag inte säkerhetskopiera min iPhone till min MacBook?
Om du inte kan få din iPhone att säkerhetskopiera till din MacBook finns det flera felsökningssteg du kan vidta för att försöka åtgärda problemet:
- Se till att din MacBook och iPhone är uppdaterade: Kontrollera efter programuppdateringar och se till att din MacBook och iPhone körs minst macOS X 10.9 respektive iOS 5.
- Se till att din iPhone är påslagen: Din iPhone måste vara upplåst och på startskärmen för att din MacBook ska känna igen den.
- Acceptera "Lita på den här datorn" varningar: Första gången du ansluter din MacBook och iPhone måste du acceptera den här uppmaningen på båda enheterna.
- Prova en annan USB-port: USB-porten på din MacBook kan vara felaktig, så se till att prova en annan port om du inte kan få din iPhone att ansluta. Du kan också prova att koppla ur andra USB-tillbehör eller använda en annan kabel.
- Starta om din MacBook och/eller iPhone.
Du kan också kontrollera om din MacBook upptäcker din iPhone genom att använda följande steg:
Anslut din iPhone till din MacBook, lås upp den och öppna hemskärmen.
Öppna Apple-menyn och håll nere Alternativ nyckel. Klick Systeminformation (Var Om denna Mac brukar vara).
-
Bläddra igenom listan till vänster och välj USB.
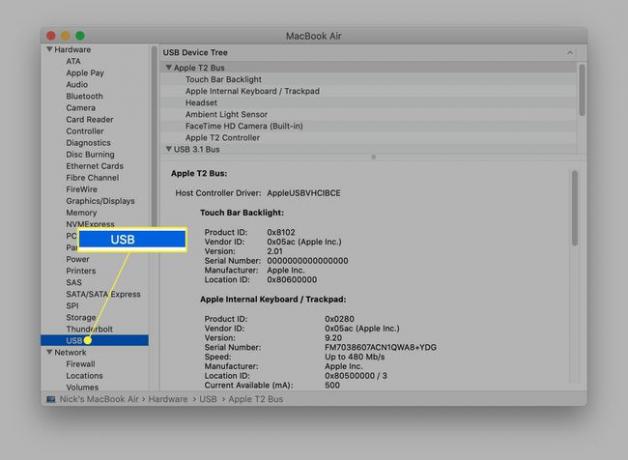
-
Leta efter iPhone under USB-enhetsträd. Om du inte ser det, kontakta Apples support för vidare hjälp.
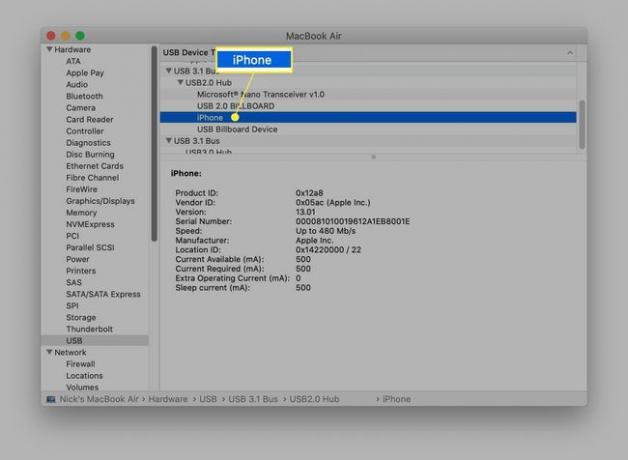
FAQ
-
Hur säkerhetskopierar jag en iPhone till iCloud?
För att säkerhetskopiera din iPhone med iCloud, öppna appen Inställningar, tryck på ditt namn och välj sedan iCloud > iCloud-säkerhetskopia. Slå på iCloud-säkerhetskopia för att automatiskt säkerhetskopiera dina data till iCloud. För att säkerhetskopiera till iCloud manuellt, tryck på Säkerhetskopiera nu.
-
Hur säkerhetskopierar jag en iPhone till en PC?
För att säkerhetskopiera din iPhone till en Windows-dator, öppna iTunes på din PC och anslut din iPhone till datorn via en USB-kabel. Du kan bli ombedd att välja Lita på den här datorn eller ange ditt lösenord. Välj din enhet i iTunes, klicka Sammanfattning, välj sedan Säkerhetskopiera nu.
-
Hur säkerhetskopierar jag en iPhone till en extern hårddisk?
Till säkerhetskopiera en iPhone till en extern hårddisk, hitta din nuvarande säkerhetskopia genom att gå till Upphittare > Platser > Hantera säkerhetskopior. Håll Kontrollera, välj din säkerhetskopieringsmapp och välj sedan Visa i Finder. När du har hittat säkerhetskopieringsmappen, dra den till den externa hårddisken som listas under Platser.
