Hur man hittar alternativa rutter på Google Maps på iPhone
Vad du ska veta
- Visa tillgängliga alternativa rutter i grått på kartan. Tryck på en för att använda dess vägbeskrivning istället.
- Tryck på under navigering Alternativ väg ikonen (tillgängliga rutter visas i grått). Tryck på den du vill använda så uppdaterar appen rutten.
Den här artikeln förklarar hur du hittar alternativa rutter när du använder Google Maps på din iPhone. Du kan leta efter olika rutter och se deras vägbeskrivningar innan du börjar navigera eller efter att du har börjat.
Välj en alternativ väg när du planerar
När du planerar att ge dig ut och vill se den bästa rutten som är tillgänglig till din destination, visar Google Maps på iPhone den åt dig automatiskt. Men du kanske vill se om det finns andra rutter tillgängliga först.
-
Tryck på Vägbeskrivning ikonen och ange din startplats och slutdestination i motsvarande rutor överst på Google Maps.
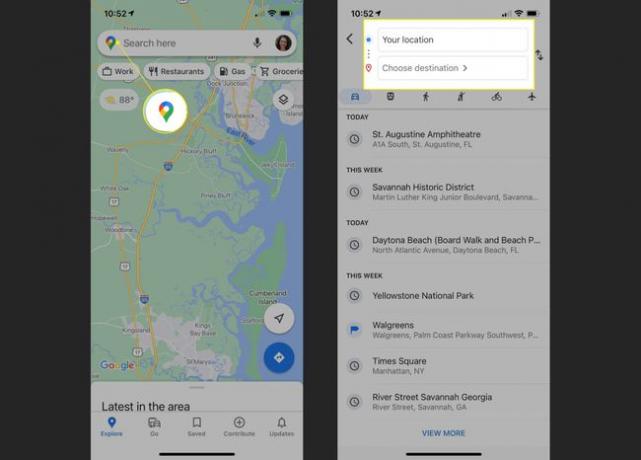
-
Du kommer att se den bästa rutten på kartan med en heldragen blå linje. Om ytterligare rutter finns tillgängliga ser du dessa i grått tillsammans med restiden för var och en.
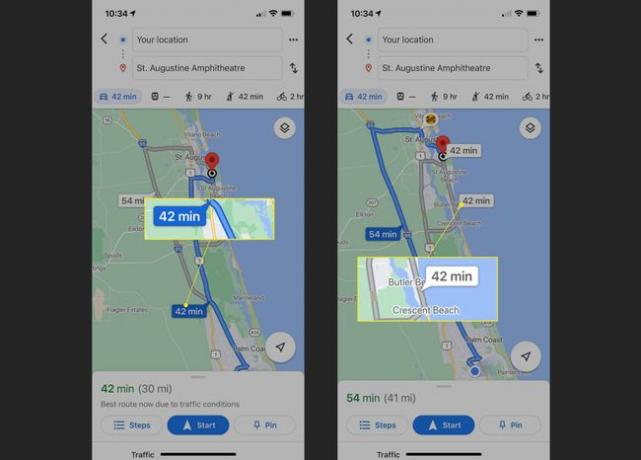
Tryck på den alternativa rutten du vill använda och dess detaljer och restid uppdateras längst ned så att du kan se den. Den här rutten kommer sedan att visas med en heldragen blå linje på kartan.
För att se de skrivna vägbeskrivningarna kan du trycka på Steg på botten. Men om du är redo att göra resan kan du trycka på Start för att starta navigeringen.
Välj en alternativ rutt medan du navigerar
Om din resa redan är igång och du vill se om det finns en alternativ rutt till din destination, Google Maps på iPhone erbjuder en användbar funktion. Dra över till en säker plats och följ stegen nedan. Du behöver inte avsluta din nuvarande ruttnavigering först.
Tryck på Alternativ väg ikonen längst ned på skärmen. Detta avbildas av två svarta pilar inuti en cirkel.
-
Kartan kommer då att visa andra tillgängliga rutter i grått med din nuvarande rutt i fast blått. Du ser också restiden för varje alternativ rutt.
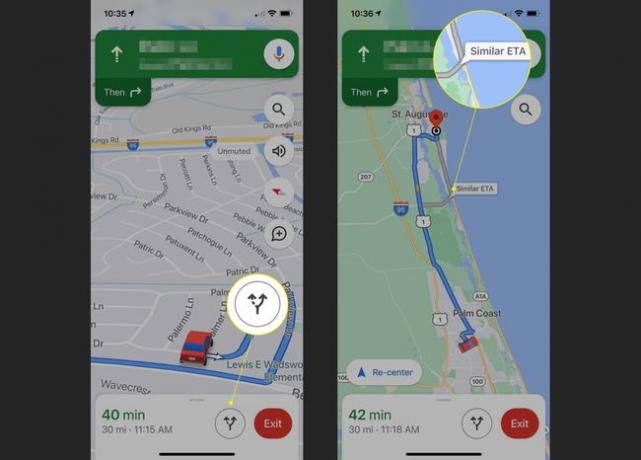
Tryck på en av de andra rutterna som du vill använda så uppdateras din navigering, vägbeskrivningar och restid automatiskt.
Du kan se steg-för-steg-anvisningarna innan du tar den alternativa rutten genom att svepa uppåt från botten och knacka Vägbeskrivning. Du kan också trycka på Förhandsgranska rutt för att se det på kartan.
Tänk på att det kanske inte alltid finns en alternativ rutt till din valda destination. Och om det finns kan det ha en liknande eller till och med mycket längre restid och ETA som din nuvarande rutt. Om så är fallet, överväg skicka en anpassad rutt till Google Maps på din iPhone innan du ger dig ut på motorvägen!
FAQ
-
Hur gör jag Google Maps till standard på iPhone?
Det finns inget definitivt sätt att ersätta Apple Maps med Google Maps som din iPhones standardkartverktyg. Det finns dock några lösningar. För det första, om du använder webbläsaren Chrome på din iPhone istället för Safari, kommer Google Maps automatiskt att visas som ditt navigeringsverktyg genom att trycka på en adress eller plats. För det andra, använd Gmail som din standard e-postklient, och all adress eller platsinformation du väljer i ett e-postmeddelande kommer automatiskt att öppna Google Maps.
-
Hur använder jag Google Maps offline på en iPhone?
Till spara Google Maps för offlineanvändning på en iPhone, öppna Google Maps-appen och sök efter en destination. Välj det område du vill spara och tryck sedan på Ladda ner. Om du söker efter en mer specifik plats, till exempel en restaurang, tryck på Mer (tre vertikala punkter) > Ladda ner offlinekarta > Ladda ner.
-
Hur mycket data använder Google Maps på en iPhone?
I genomsnitt använder Google Maps cirka 5 MB data per timmes körning. Detta belopp kommer att öka om du gör stopp innan du kommer till din destination, och du kan använda mindre genom att ladda ner dina kartor för offlineanvändning.
-
Hur får jag Street View på Google Maps på en iPhone?
För att komma åt Street View på Google Maps på din iPhone, sök efter en destination eller släpp en nål på kartan. Längst ned på skärmen trycker du på platsnamnet eller adressen, rullar sedan och trycker på fotot som är märkt gatuvy. Dra fingret på skärmen eller tryck på kompassen för att se dig omkring i Street View.
