Hur man ställer in röstbrevlåda på iPhone 13
Vad du ska veta
- Knacka Röstbrevlådaoch tryck sedan på Ställ in nu. Skapa ditt lösenord och ställ in en hälsning.
- Öppna röstbrevlådan: Öppna Röstbrevlåda > tryck på ett meddelande > spela upp-knappen.
- Ta bort röstbrevlåda: Med ett meddelande markerat trycker du på radera knapp.
Den här artikeln förklarar hur du ställer in röstbrevlådan på iPhone 13.
Hur ställer jag in röstbrevlådan på iPhone 13?
Liksom tidigare iPhones och iterationer av iOS tar det bara ett par tryckningar att ställa in röstbrevlådan på iPhone 13. Öppna Telefon app; knacka Röstbrevlåda; välj sedan Ställ in nu. Välj ett lösenord för din röstbrevlåda och välj sedan en hälsning.
Efter att ha följt stegen ovan är röstbrevlådan konfigurerad och redo att användas på iPhone 13.
Hur kontrollerar jag röstbrevlådan på iPhone 13?
När röstbrevlådan har konfigurerats är det lika enkelt att kontrollera din röstbrevlåda som att öppna fliken röstbrevlåda i telefonappen.
På iPhone kallas listan över röstmeddelanden som du kan komma åt Visual Voicemail. Den här funktionen och transkription av röstmeddelanden är inte tillgängliga på alla operatörer, i alla regioner och för alla språk. Beroende på din situation kanske din iPhone inte har dessa funktioner.
Öppna Telefon app, tryck Röstbrevlådaoch välj ett meddelande. Tryck på spela för att lyssna på ett röstmeddelande.
-
Tryck på radera knappen för att skicka ett meddelande till Raderade meddelanden, där den kan raderas permanent eller återställas.
I vissa länder och regioner, på specifika operatörer, kan mobiloperatören radera raderade meddelanden permanent. Att byta SIM-kort kan också radera röstmeddelanden.
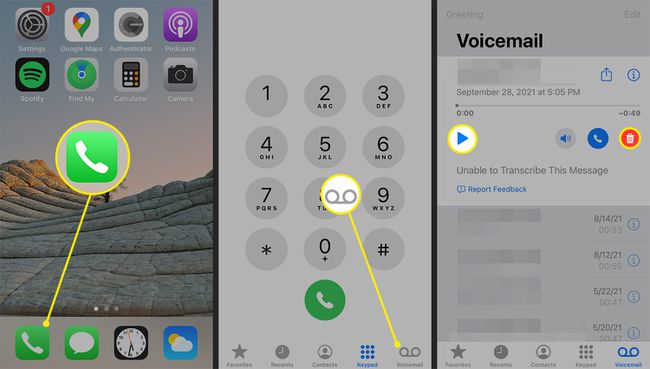
Om din iPhone 13 inte stöder Visual Voicemail, öppna Röstbrevlåda och följ instruktionerna på skärmen.
Du kan också använda Siri för att komma åt din röstbrevlåda. Aktivera Siri och säg spela ett röstmeddelande från en viss person. Siri kommer sedan att spela upp röstbrevlådan.
Röstbrevlåda tips och tricks på iPhone 13
När du har ställt in röstbrevlådan kan du fortfarande ändra röstbrevlådans inställningar: öppna Röstbrevlåda och tryck Hälsning för att ändra din hälsning.
För att ändra lösenordet för röstbrevlådan, navigera till Inställningar > Telefon > Ändra lösenord för röstbrevlåda. Här kan du ange ett nytt lösenord.
Ändra röstbrevlådans varningsljud genom att gå till Inställningar > Ljud & Haptics eller Inställningar > Ljud. Här kan du justera din röstbrevlådas varningsljud.
Om din iPhone 13 stöder transkription av röstmeddelanden, tryck på ett meddelande Röstbrevlåda för att se en transkription av det. Transkription är fortfarande i betaversion, så det kan finnas problem med tjänsten. Transkriptionen beror också på kvaliteten på det inspelade meddelandet, så din körsträcka kan variera.
FAQ
-
Varför är röstbrevlådan inte tillgänglig på min iPhone?
Du kanske behöver återställ nätverksinställningarna på din iPhone; gå till inställningar > Allmän > Återställa > Återställ nätverksinställningar. Om visuell röstbrevlåda inte fungerar, kontrollera Apples lista över trådlösa operatörer för att bekräfta support där du bor. Du kanske också vill kontakta din operatör för att se om ett avbrott har påverkat din tjänst.
-
Hur rensar jag mina röstmeddelanden på en iPhone?
Till radera röstmeddelanden på din iPhone, tryck Telefon > Röstbrevlåda > Redigera. Markera röstmeddelandena som du vill radera och tryck på Radera. För att ta bort alla raderade meddelanden, välj Raderade meddelanden > Rensa alla.
-
Hur hämtar jag raderade röstmeddelanden på en iPhone?
Du kan återställa raderade röstmeddelanden på en iPhone genom att knacka Telefon > Röstbrevlåda > Raderade meddelanden. Välj ett raderat meddelande och tryck på Ångra radering för att återställa den.
