Hur man skannar in Notes på iPhone eller iPad (iOS)
Vad du ska veta
- Öppna en befintlig anteckning eller skapa en ny, tryck på kameraikonen och välj Skanna dokument.
- Tryck på avtryckaren eller använd automatisk bildtagning för din skanning och gör sedan eventuella justeringar av dess form.
- Upprepa för att lägga till ytterligare en skanning eller avsluta genom att trycka på Spara för att placera skanningen i din anteckning.
Den här artikeln förklarar hur du skannar dokument, kvitton och andra fysiska papper med Notes-appen på din iPhone eller iPad. Du behöver inte öppna kameraappen eller använda ett verktyg från tredje part. Öppna bara en lapp och gå! Dessa instruktioner gäller för Notes-appen på iOS 14 och iPadOS 14.
Hur man skannar ett dokument med anteckningar på iPhone och iPad
Här är stegen för att skanna ett dokument till en ny anteckning i Notes-appen på din iPhone eller iPad.
Notera
Om du vill skanna ett dokument till en befintlig anteckning måste du använda en anteckning från ditt iCloud-konto. Om du använder en anteckning från ett anslutet e-postkonto i Notes-appen, som Gmail, kommer du inte att se kameraikonen eller skanna dokument som beskrivs nedan.
Med en anteckning öppen trycker du på kamera ikonen i verktygsfältet och välj Skanna dokument.
Placera enheten ovanför objektet du skannar så att det är i ramen. Du kan sedan använda blixt-, filter- och auto-capture-ikonerna högst upp om du vill.
-
Om du använder Auto kommer kameran att markera objektet i gult och fånga skanningen. Om du använder Manuell, tryck på slutare knappen för att fånga objektet.
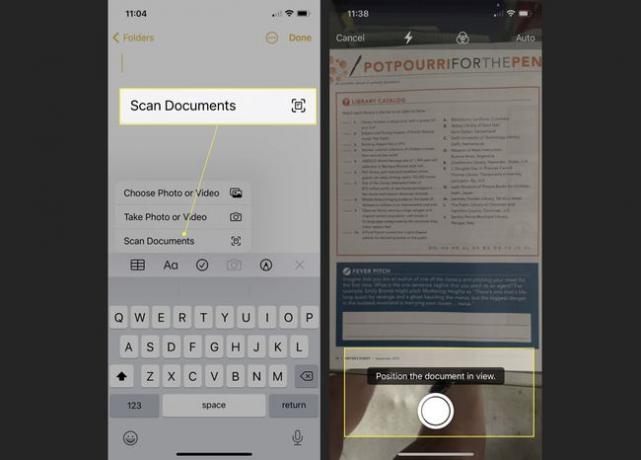
När du ser det skannade objektet kan du dra i hörnen på bilden om skanningen är missformad. Knacka Fortsätt skanna för att spara den eller Ta om för att göra om infångningen.
Du kommer då att se kameraskärmen igen, vilket låter dig veta att den är redo för en ny skanning. Följ samma process för att skanna ett andra dokument eller tryck på om du är klar Spara.
-
Din skanning visas sedan i din anteckning. Om din anteckning inte har ett namn kommer den som standard till namnet på skanningen som appen fångade.

Du kan sedan lägga till text, skapa skisser, eller inkludera fler objekt som alla andra anteckningar i Notes-appen. Eller så kan du helt enkelt lämna din anteckning med skanningen som den är.
Din anteckning sparas automatiskt med ditt skannade objekt. Och om du synkronisera anteckningar från iPhone eller iPad till Mac, ser du det skannade objektet i anteckningen på din Mac också.
FAQ
-
Hur skannar jag en QR-kod på en iPhone?
Till skanna en QR-kod på din iPhone, öppna kameraappen, rama in QR-koden och tryck sedan på aviseringen. Du kan också skanna QR-koder i Wallet-appen, vilket gör det användbart för att spara och lagra pass och biljetter.
-
Hur skannar jag en streckkod på en iPhone?
Till skanna en streckkod på din iPhone, ladda ner en tredje parts streckkodsskanningsapp från App Store. (Skaffa QR Code Reader-Barcode Maker, till exempel.) Ge appen tillåtelse att använda din iPhones kamera, placera streckkoden och se sedan informationen. Knacka Sök för att se mer information om streckkodens data.
-
Hur skannar jag en QR-kod på en Android?
För att skanna en QR-kod på en Android, ladda ner QR Code Reader från Google Play Butik, eller skaffa en liknande tredjepartsapp. Rikta kameran mot QR-koden, tryck och håll ned Hem knappen och tryck sedan för att utlösa kodens åtgärd. Observera att vissa Android-telefoner kan ha inbyggd QR-kodavläsningsfunktion.
