Skapa ett fotomontage med iMovie
Oavsett om du är ansvarig för en släktträff, repetitionsmiddag eller affärsevenemang, ger ett fotomontage en underhållande eller informativ touch till tillfället. Macen iMovie programvaran integreras nära med Photos-applikationen så att du kan producera ett proffsigt fotomontage som du kan vara stolt över.
Appen Foton levereras till alla Mac-datorer och iMovie är gratis för Mac-användare. Om du inte har iMovie på din dator, ladda ner den från Mac App Store utan kostnad.
01
av 10
Digitalisera dina foton
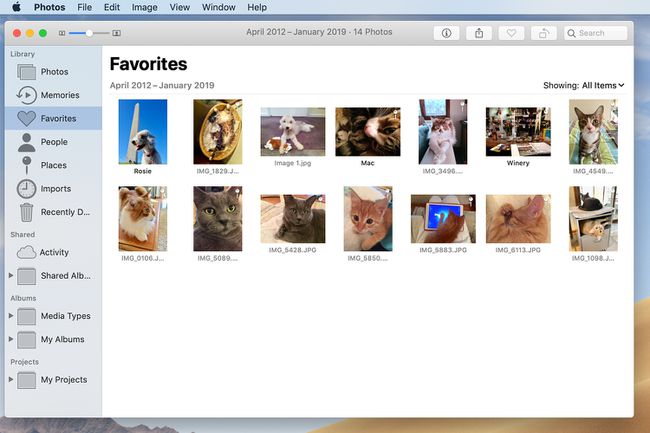
Innan du börjar montera ett fotomontage behöver du digitala kopior av alla bilder du planerar att använda på din Mac. Om bilderna kommer från en digitalkamera eller om du redan har skannat dem och sparat dem i Foton är allt klart.
Om du har att göra med vanliga fotoutskrifter, digitalisera dem hemma med en skanner. Om du inte har en skanner eller om du har många bilder bör en lokal fotobutik kunna digitalisera dem åt dig.
För att påskynda montageprocessen, placera alla valda bilder i ett enda album i appen Foton och namnge det något som är lätt att komma ihåg, som t.ex.
02
av 10
Öppna iMovie
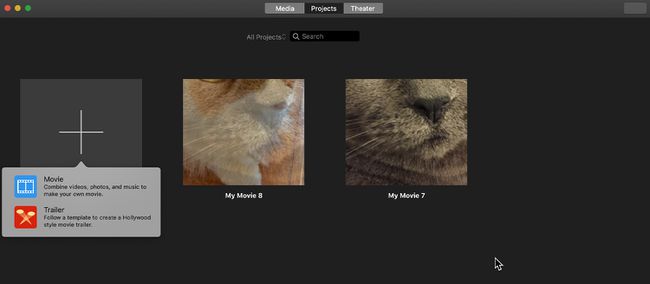
Öppna iMovie och välj Ny film från Fil menyn högst upp på skärmen eller använd kortkommandot Kommando + n. På iMovie-skärmen som öppnas klickar du på Projekt fliken och välj Skapa ny ikonen med det stora plustecknet på. Välja Film i popup-fönstret.
03
av 10
Öppna appen Foton
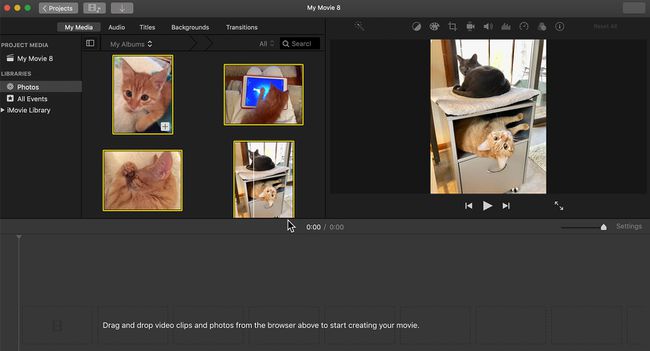
På iMovie-projektskärmen väljer du Mina media fliken följt av Foton i Bibliotek sektionen till vänster om huvudarbetsområdet. Detta öppnar Foton biblioteksförhandsvisningar i iMovie, där du väljer de bilder som du vill ha med i montaget antingen från ett sparat iMovie-album eller genom att bläddra igenom dina fotoalbum och välja individuella bilder.
04
av 10
Sätt ihop fotona i tidslinjen

Klicka på varje bild för att välja den. Dra de markerade fotona till tidslinjen längst ned på skärmen. Ordna om ordningen de visas genom att klicka och dra varje foto på plats.
05
av 10
Gå med Ken Burns

Använd Ken Burns effekt för att lägga till rörelse till bilderna. Välj det första fotot och klicka på beskärningsikon ovanför förhandsgranskningsskärmen högst upp i iMovie-fönstret för att aktivera Ken Burns-kontrollerna. Klicka på bilden i förhandsgranskningsfönstret och placera Start lådan och Slutet box i två positioner på bilden. Upprepa denna process för varje foto och klicka sedan på spela kontroll under förhandsvisning fönster för att se effekten. Detta kan ta lite försök och misstag, men varje bild kan justeras individuellt tills du är nöjd med den slutliga effekten.
När du vill kontrollera hur dina fotomontageeffekter ser ut, flytta spelhuvudet (den vertikala gula linjen på tidslinjen) till precis före det första fotot och klicka på spela kontroll under förhandsvisning fönster.
06
av 10
Lägg till en övergång
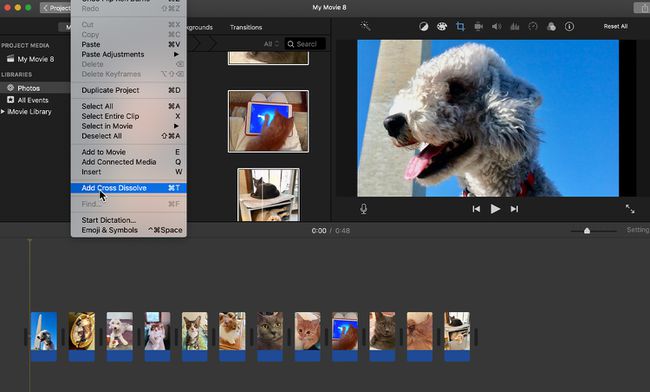
Andra effekter är tillgängliga för användning med ditt fotomontage. Övergångseffekter jämna ut pauserna mellan bilderna. Medan iMovie ger dig ett urval av övergångar att välja mellan, de enkla Cross Dissolve fungerar bra med stillbilder utan att påkalla för mycket uppmärksamhet. Välj alla bilder på tidslinjen, välj Redigera från menyraden och välj Tillsätt Cross Dissolve. Klicka på spela knappen under förhandsvisning skärmen för att se hur det ser ut. Standardtiden för korsupplösning är 1 sekund, men du kan ändra det genom att klicka på ikonen som visas mellan varje bild och ange ett annat antal sekunder.
07
av 10
Lägg till en titel
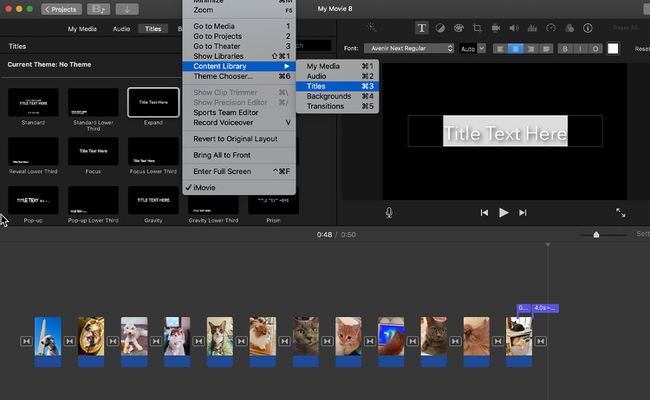
Klicka på Titlar fliken nära toppen av skärmen och välj Innehållsbibliotek > Titlar för att öppna förhandsvisningar av flera titelstilar. När du har hittat en titelstil som du gillar, placera spelhuvudet i tidslinjen på den position där du vill att titeln ska visas, vilket vanligtvis är i början. Dubbelklicka på din favorittitelstil och skriv titeln över platshållartexten i förhandsvisning fönster. Titelskärmen läggs till på tidslinjen.
08
av 10
Fade to Black
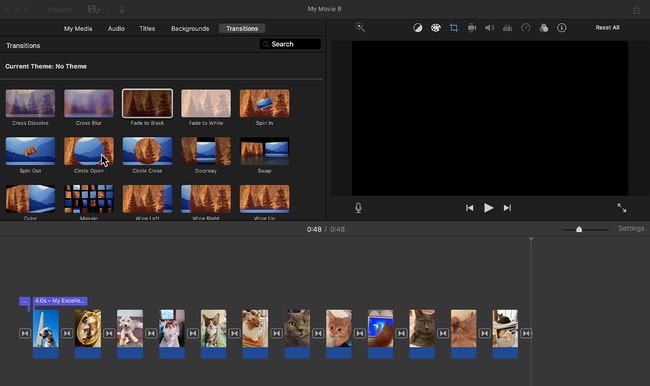
Öppna Övergångar menyn genom att gå till Fönster > Innehållsbibliotek > Övergångar eller genom att klicka på Övergångar flik. Lägger till en Tona ut, som är med Övergångar, avslutar videon elegant. På så sätt, när bilderna är klara, har du en svart skärm i stället för en frusen sista bildruta.
Använd den här effekten efter den sista bilden i montaget på samma sätt som titeln och bilden löses upp: Placera spelhuvudet och tryck på Fade to Black i övergångsalternativen.
09
av 10
Glöm inte ljudet

När du har alla dina foton och effekter precis som du gillar dem, ägna en minut åt att lägga till lite bakgrundsmusik till ditt fotomontage. Klicka på Audio och välj en låt från menyn som visas. Klicka på den och dra låten till tidslinjen under bilderna. Om musikspåret är för långt, sidscrolla till slutet, klicka på det och dra det tillbaka till en punkt förbi det sista fotot där musiken slutar smidigt.
10
av 10
Sista stegen
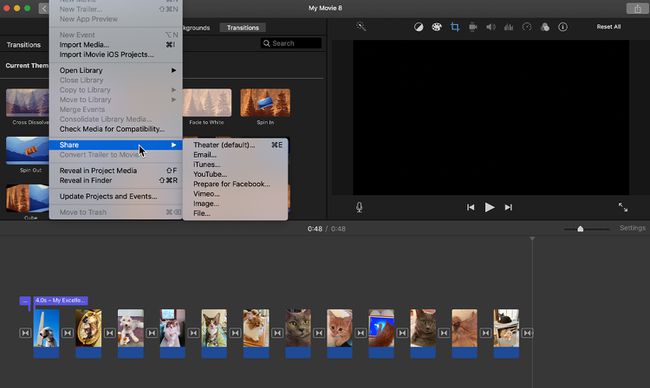
Det är dags att provköra ditt fotomontage. Flytta spelhuvudet till precis före det första fotot på tidslinjen. Klicka på spela kontroll under förhandsvisning fönster och titta på fotomontage från början till slut för att se till att alla bildeffekter, övergångar och titlar ser bra ut. Om du ser något du vill ändra är det dags att göra det nu.
IMovie sparar ditt projekt medan du arbetar, men klicka Fil > Dela med sig och välj E-post, iTunes, Youtube eller något av de andra tillgängliga alternativen för att dela ditt fotomontage direkt.
Klick Projekt högst upp på iMovie-skärmen och skriv en titel i fältet som öppnas, vilket återgår till den ursprungliga iMovie-skärmen.
