Skapa en magisk iMovie-film med titlar och övergångar
01
av 10
Öppna iMovie
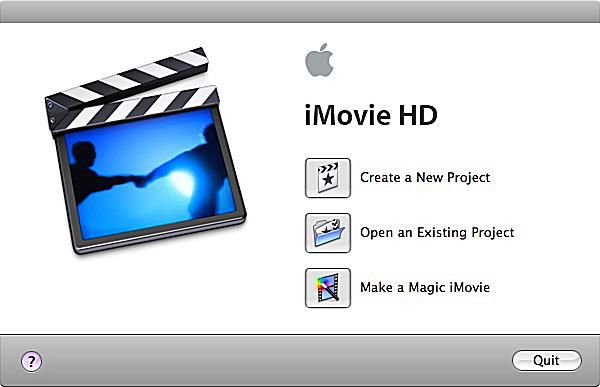
Innan du börjar, anslut din videokamera till din dator så att den är redo att importera video. Öppna iMovie på din dator och välj "Gör en magisk iMovie". Du kommer då att uppmanas att namnge och spara ditt projekt.
02
av 10
Välj dina magiska filminställningar
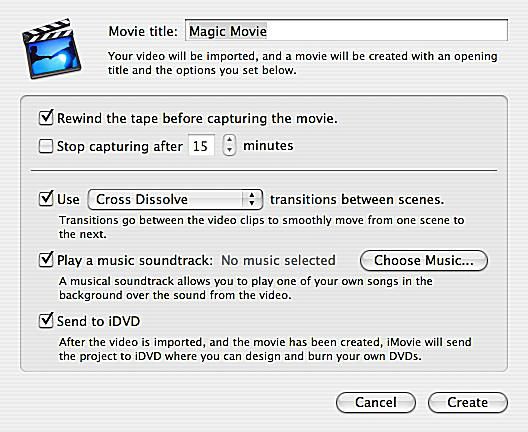
När du har sparat din iMovie Magic Movie öppnas ett fönster där du kan göra lämpliga val som hjälper iMovie att sätta ihop ditt projekt.
03
av 10
Ge din film en titel

I rutan "Filmtitel" anger du titeln för din iMovie Magic-film. Den här titeln kommer att visas i början av videon.
04
av 10
Bandkontroll
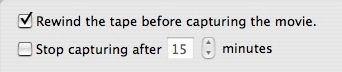
iMovie Magic Movie är så häftig att du inte ens behöver spola tillbaka bandet innan du börjar göra filmen! Datorn kommer att göra det åt dig om du markerar rutan "Spol tillbaka band".
Om du bara vill använda en del av ett band i Magic iMovie väljer du längden som du vill att datorn ska spela in. Om du inte markerar den här rutan kommer den att spela in till slutet av bandet.
05
av 10
Övergångar
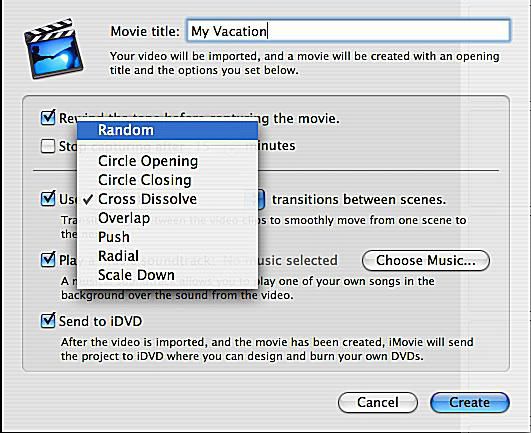
iMovie infogar övergångar mellan scenerna i din Magic iMovie. Om du har en föredragen övergång, välj den. Eller så kan du välja slumpmässigt för att få ett urval av övergångar genom hela din Magic iMovie.
06
av 10
Musik?

Om du vill ha musik i din Magic iMovie, se till att rutan "Spela ett ljudspår" är markerad och klicka sedan på "Välj musik..."
07
av 10
Välj ljudspåret för din film
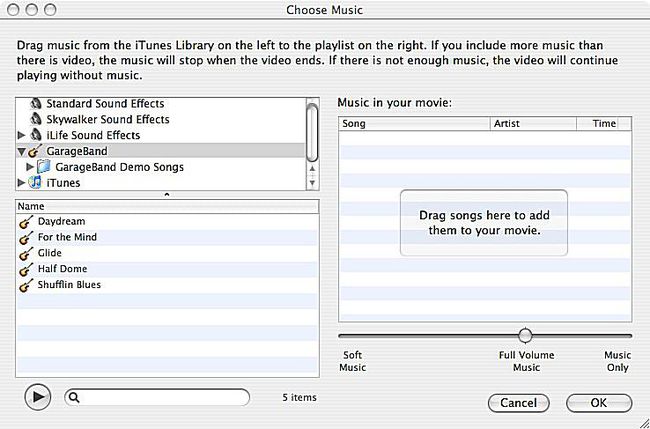
I fönstret som öppnas kan du bläddra igenom ljudeffekter, Garage Band-musik och ditt iTunes-bibliotek för att välja ett ljudspår för din video. Dra de valda filerna till rutan till höger.
Du kan välja flera låtar att använda i din iMovie. Om videon pågår längre än de valda låtarna kommer den överkörda videon inte att spela någon musik under sig. Om dina låtar är längre än videon kommer musiken att sluta när videon gör det.
08
av 10
Musikinställningar
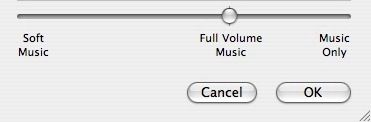
När du har valt låtarna för din iMovie Magic Movie kan du styra volymen som de ska spelas upp med. Dina alternativ är: "Mjuk musik", "Musik med full volym" eller "Endast musik."
"Soft Music" kommer att spelas subtilt i bakgrunden av videon, vilket gör det enkelt att höra ljudet från originalfilmen. "Full Volume Music" kommer att spela högt och kommer att konkurrera med originalljudet. Inställningen "Endast musik" kommer bara att spela dina valda låtar och kommer inte att inkludera något av originalljudet från bandet i den sista Magic iMovie.
Alla låtar måste använda samma musikinställning. När du är klar klickar du på OK.
09
av 10
DVD?

Om du vill att projektet ska gå direkt till DVD efter att det skapats av datorn, välj rutan "Skicka till iDVD".
Om du inte markerar den här rutan öppnas Magic iMovie i iMovie, och du får chansen att se den och göra nödvändiga redigeringsändringar.
10
av 10
Skapa din iMovie Magic-film
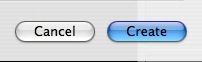
När du har justerat alla inställningar, klicka på "Skapa" och låt din dator starta sin magi!
