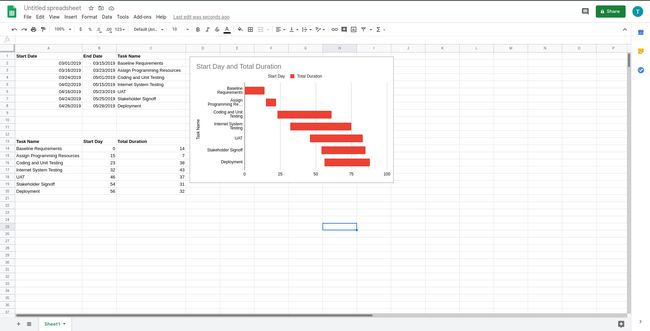Hur man skapar ett Gantt-diagram i Google Sheets
Vad du ska veta
- Du måste bygga ett projektschema och skapa en beräkningstabell för att generera ett Gantt-diagram.
- Infoga ett staplat stapeldiagram med hjälp av beräkningstabellen och gå till Anpassa > Serier > Startdag > Färg > Ingen.
Den här artikeln förklarar hur du skapar ett projektschema och en beräkningstabell för att generera ett Gantt-diagram i Google Sheets.
Skapa ditt projektschema
Google Sheets ger dig möjligheten att skapa detaljerade Gantt-diagram i ett kalkylblad. Stegen är enkla. Bygg ett projektschema, skapa en beräkningstabell och generera sedan Gantt-diagrammet. Innan du dyker in i skapandet av Gantt-diagram måste du först definiera dina projektuppgifter tillsammans med motsvarande datum i en enkel tabell.
Starta Google Kalkylark, och öppna ett tomt kalkylblad.
-
Välj en lämplig plats nära toppen av kalkylarket och skriv in följande rubriknamn samma rad, var och en i en separat kolumn, som visas i skärmdumpen nedan:
- Start datum
- Slutdatum
- Arbetsnamn
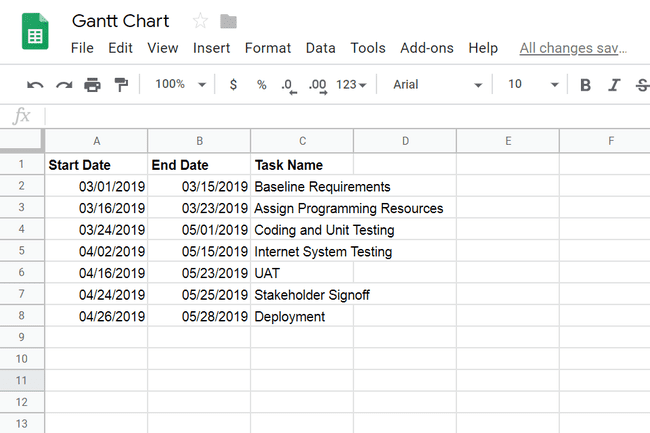
För att göra det enklare för dig själv senare i denna handledning, använd samma platser som används i det här exemplet (
A1, B1, C1). Ange alla dina projektuppgifter tillsammans med motsvarande datum i lämpliga kolumner, använd så många rader som behövs. Lista uppgifter i den ordning de förekommer (uppifrån och ned = först till sist), och datumformatet ska vara MM/DD/ÅÅÅÅ.
Andra formateringsaspekter av din tabell (som kanter, skuggning, justering och typsnittsstil) är godtyckligt i det här fallet eftersom det primära målet är att ange data som kommer att användas av ett Gantt-diagram senare. Det är helt upp till dig om du vill göra ytterligare ändringar så att bordet blir mer visuellt tilltalande. Om du gör det måste dock data finnas kvar i rätt rader och kolumner.
Skapa en beräkningstabell
Att mata in start- och slutdatum räcker inte för att rendera ett Gantt-diagram eftersom dess layout är beroende av hur lång tid som går mellan dessa två viktiga milstolpar.
För att hantera detta krav, skapa en annan tabell som beräknar denna varaktighet:
Rulla ned flera rader från den första tabellen som du skapade ovan.
-
Skriv följande rubriknamn på samma rad, var och en i en separat kolumn:
- Arbetsnamn
- Startdag
- Total varaktighet
-
Kopiera listan med uppgifter från den första tabellen till Arbetsnamn kolumnen och se till att uppgifterna listas i samma ordning.

-
Skriv följande formel in i Startdag kolumn för den första uppgiften, ersätter A med kolumnbokstaven som innehåller Start datum i den första tabellen, och 2 med radnummer:
=int (A2)-int($A$2)
-
Tryck Stiga på när det är färdigt. Cellen ska visas 0.
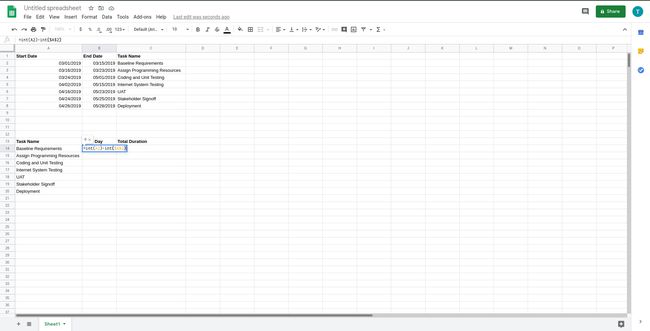
Välj och kopiera cell där du skrev in den här formeln, antingen med ett kortkommando eller genom att välja Redigera > Kopiera från Google Kalkylark-menyn.
-
Välj de återstående cellerna i Startdag kolumn och välj Redigera > Klistra.
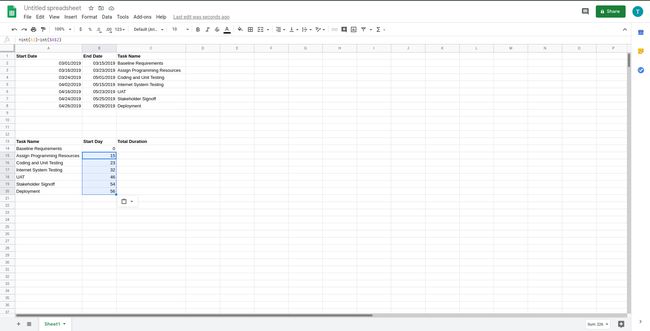
Om det kopieras korrekt, återspeglar värdet för startdag för varje uppgift antalet dagar från början av projektet som det är inställt att börja. För att validera att startdagsformeln i varje rad är korrekt, markera motsvarande cell och se till att den är identisk med formeln som skrevs i steg 4. Det finns ett anmärkningsvärt undantag: det första värdet (int (xx)) matchar lämpligt cellplats i den första tabellen.
-
Nästa är Total varaktighet kolumn, som måste fyllas i med en annan formel som är något mer komplicerad än den föregående. Skriv in följande i Total varaktighet kolumn för den första uppgiften, ersätter cellplatsreferenser med de som motsvarar den första tabellen i kalkylarket (liknande steg 4):
=(int (B2)-int($A$2))-(int (A2)-int($A$2))
Om du har några problem med att bestämma cellplatserna som motsvarar ditt kalkylblad, denna formelnyckel bör hjälpa: (den aktuella uppgiftens slutdatum - projektets startdatum) - (den nuvarande uppgiftens startdatum - projektets startdatum datum).
-
tryck på Stiga på nyckel när du är klar.
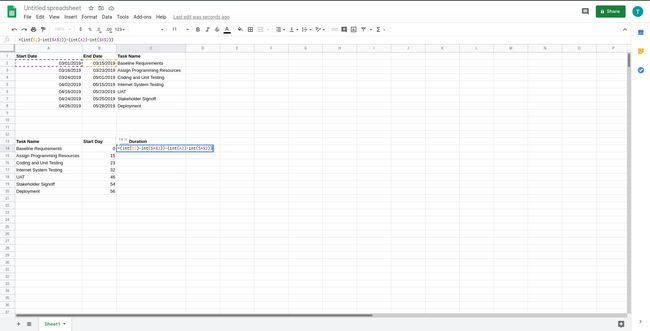
Välj och kopiera cellen där du precis skrev in den här formeln.
-
När formeln har kopierats till urklipp, välj och klistra in i de återstående cellerna i Total varaktighet kolumn. När det har kopierats korrekt återspeglar värdet för total varaktighet för varje uppgift det totala antalet dagar mellan respektive start- och slutdatum.
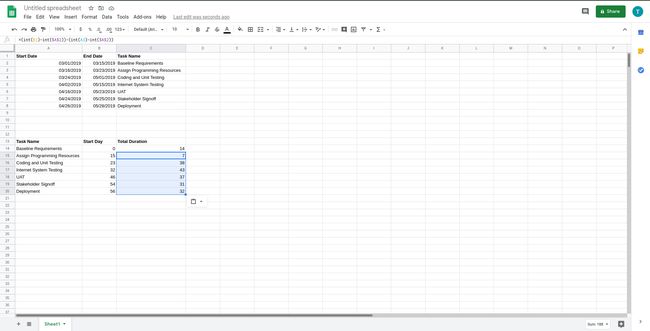
Skapa ett Gantt-diagram
Nu när dina uppgifter är på plats, tillsammans med motsvarande datum och varaktighet, är det dags att skapa ett Gantt-diagram:
Markera varje cell i beräkningstabellen, inklusive rubrikerna.
Gå till Föra in > Diagram.
-
Ett nytt diagram visas med titeln Startdagoch total varaktighet. Markera och dra den så att den är placerad under eller bredvid tabellerna, men inte ovanpå tabellerna.
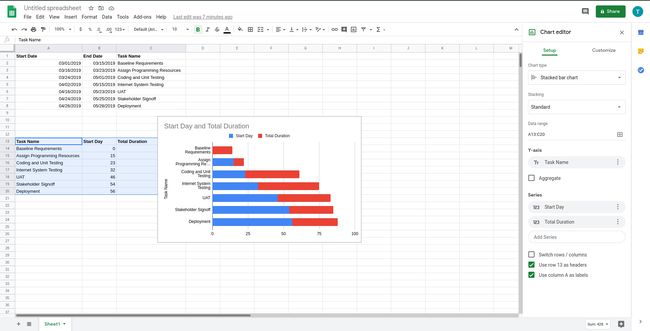
-
Välj diagrammet en gång och välj från dess övre högra meny Redigera diagram.
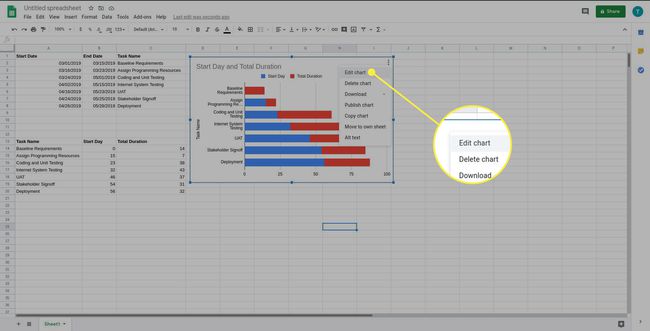
Under Diagramtyp, scrolla ner till Bar avsnitt och välj Staplade stapeldiagram (mellanalternativet).
Från Anpassa fliken i diagramredigeraren, välj Serier så att den öppnas och visar tillgängliga inställningar.
I den Gäller alla serier meny, välj Startdag.
-
Välj den Färg alternativ och välj Ingen.
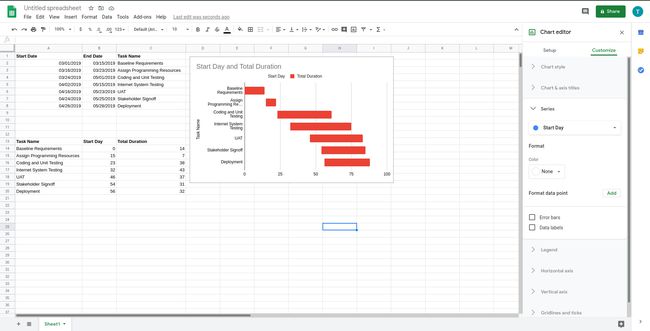
Ditt Gantt-diagram skapas. Du kan se individuella siffror för startdag och total varaktighet genom att föra muspekaren över respektive områden i grafen. Du kan också göra andra ändringar från diagramredigeraren, inklusive datum, uppgiftsnamn, titel, färgschema och mer.