Hur man anpassar en iPhones startskärm
Vad du ska veta
- I iOS 14 och framåt kan du anpassa appikoner och standardwidgetar.
- Skapa en anpassad ikon med appen Genvägar: Tryck på plustecken och följ instruktionerna.
- Skapa anpassade widgets: Ladda ner och installera appar från tredje part som finns tillgängliga på App Store.
iOS 14 gav möjligheten att anpassa en iPhones startskärm. Den här artikeln visar hur du använder ikoner och anpassade widgets för att göra din startskärm mer iögonfallande.
Kan du anpassa ikoner på en iPhone?
En anpassad appikon på en iPhone-skärm är en genväg klädd i en speciell ikon. Genvägar är små skript (som datorprogram, men du skapar dem, de är mycket kortare och inte tekniskt ett program) som automatiserar en uppgift för dig på iOS. När du skapar en genväg till en app kan du ge genvägen ett unikt namn och en unik ikon.
Hur sätter jag en ikon på min startskärm?
Ladda ner ikonbilder eller ikonpaket och placera dem i Foton. Du kan också använda alla foton du har i galleriet som en ikonbild. Börja sedan anpassa din startskärm med dessa steg.
Öppna Genvägar app på din iPhone från mappen Utilities eller med en sökning. Välj Alla genvägar för att visa befintliga genvägar, om några.
-
Välj Lägg till (+) uppe till höger för att skapa en ny genväg.
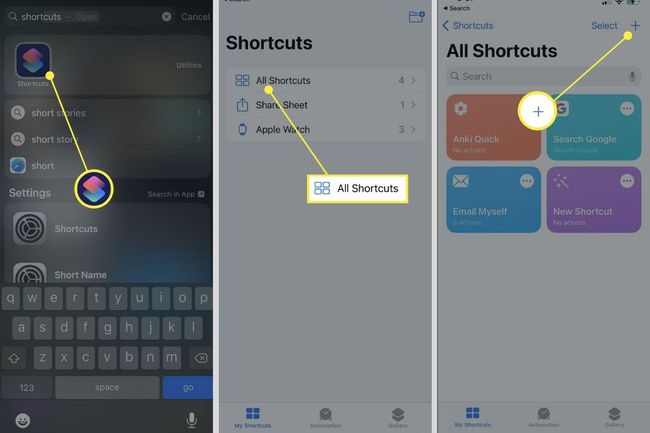
-
Välj Lägg till åtgärd och sök efter Öppna App handling. Välj sedan Öppna App och visa Skript skärm.
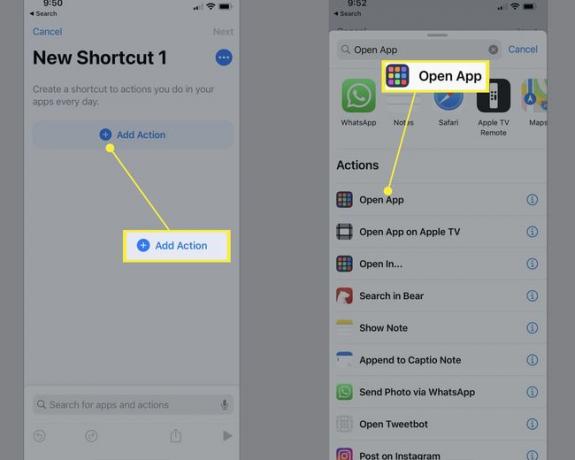
-
I avsnittet Skript i den nya genvägen trycker du på Välja och välj den app du vill öppna.

-
Välj blå tre prickar (...) att öppna Detaljer skärm för appen. Du kan nu göra två ändringar:
- Radera standardnamnet "Ny genväg" och ange ett önskat namn.
- Tryck på ikonen och ändra ikonens Färg genom att välja en färgprov. Tryck sedan på Glyph för att välja en annan ikon från kategorierna för Objekt, människor, och Symboler.

Välj Gjort för att spara dina ändringar och återgå till Detaljer skärm.
Välj Lägg till på hemskärmen och förhandsgranska ikonen. Du kan trycka på Lägg till igen för att lägga till genvägen till startskärmen utan några andra ändringar av dess utseende. Istället för färgen eller glyfen kan du anpassa ikonen med valfri bild eller foto.
-
Tryck och tryck på ikonen för att öppna en meny. Välj Ta ett foto, Välj Foto, eller Välj FIL, för att hämta någon annan ersättningsappikonbild.
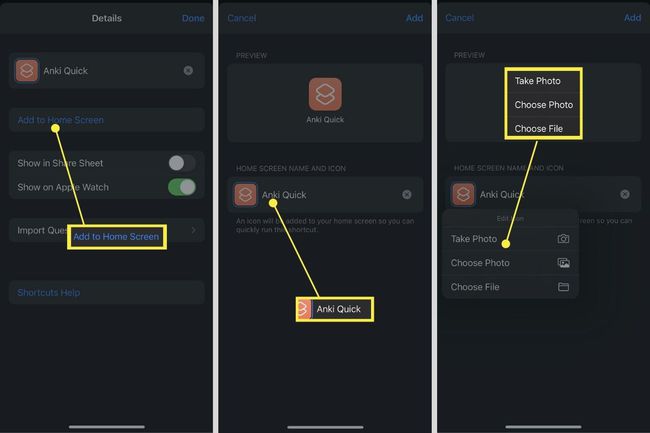
Skärmen kommer att blinka en kort bekräftelse som förklarar att din appgenväg lades till på din startskärm. Stäng appen Genvägar.
Den anpassade ikonen finns nu på din startskärm och den kommer att bete sig som vilken annan appikon som helst. För att ta bort ikonen, tryck länge på den och välj Ta bort bokmärke från menyn.
Hur anpassar jag mina iPhone-widgets?
iOS 14 låter dig lägg till widgets för nästan alla iPhone-appar och visa dess information på startskärmen. Du kan också gruppera iPhone-widgets i snygga Smart Stacks för att anpassa din iPhone-startskärm och titta på den viktigaste informationen under dagen.
Till skillnad från ikoner kan du inte direkt ändra utseendet på en widget. Till exempel kanske du vill matcha utseendet på widgetarna med tapeten och ikonerna och skapa en konsekvent startskärm. Men det finns flera widgetappar på App Store som kan hjälpa dig att designa dina widgets och välja vilken information de ska visa.
Hur lägger jag till anpassade widgets på min startskärm?
En iPhone-widget hjälper dig att se värdefull information direkt utan att öppna appen. Sedan låter en anpassad widget dig lägga till din egen spin till hur den ser ut. Widgetsmith är en av de mest populära anpassade widgetapparna på App Store, och vi kommer att använda den för att göra den här genomgången.
Välj storleken på widgeten. Du kan välja mellan Liten widget, Medium widget, och Stor widget.
-
Välj Standardwidget och gå igenom de olika stilarna. Du kan välja mellan olika stilar av tid, datum, väder, foton, kalendrar och mer.
Notera:
För varje typ kan du också välja Standardwidget eller a Tidsinställd widget. Den senare ersätter standardwidgeten vid en viss tidpunkt. Du kan till exempel schemalägga kommande kalenderhändelser så att de bara visas på startskärmen under dagen.

Använd serien av menyer under stilen för att välja Tema.
Du kan spara widgeten med detta tema eller anpassa den mer med Font, Nyans Färg, Bakgrundsfärg, och Gräns färg, och Konstverk.
-
För att spara temat, gå tillbaka till föregående skärm (välj pilen i det övre vänstra hörnet) och välj Spara. För att anpassa temat ytterligare, tryck på Anpassa tema.

När du får det exakta utseendet, gå tillbaka till föregående skärm för att byta namn och spara den.
-
Lägg till en Widgetsmith-widget på startskärmen på samma sätt som du lägger till en annan widget. Välj ett tomt område på startskärmen och tryck länge för att gå in i jiggleläget. Använd sedan Lägg till (+) knappen för att lägga till den generiska Widgetsmith-widgeten. Tryck och håll för att Redigera widget. Välj din anpassade widget från rullgardinsmenyn.

FAQ
-
Hur anpassar jag låsskärmen på min iPhone?
Precis som startskärmen kan du anpassa din iPhone låsskärmens utseende. Gå till inställningar > Tapet > Välj Ny bakgrund och välj en bakgrund för din iPhone-låsskärm.
-
Hur anpassar jag mitt kontrollcenter?
Du kan anpassa kontrollcentret för att lägga till och organisera kontroller. Gå först till inställningar > Kontrollcenter. Tryck sedan på Föra in knappen för att lägga till eller ta bort kontroller eller tryck på Ordna om för att dra en kontroll till en ny position.
