Hur man använder Markup på en iPhone, iPad eller iPod touch
Markup är en bildkommentarfunktion inbyggd i iOS. Det ger dig flexibiliteten att redigera skärmdumpar och bilder, lägg till signaturer till PDF-filer, lägg till text och skapa ritningar. Så här använder du Markup på foton och skärmdumpar, i e-postmeddelanden eller med Anteckningar.
Denna information gäller för uppmärkningsfunktionen på iPhone-, iPad- och iPod touch-enheter med iOS 13, iOS 12 eller iOS 11.
Hur man använder uppmärkning med skärmdumpar
Markering är tillgänglig när du tar en skärmdump. Här är en titt på hur du använder Markup för att kommentera eller rita på en skärmdump. Använd fingret för att välja och rita med verktyg, eller använd en Apple Pencil om din enhet stöder det.
För att ta en skärmdump på iPhone-modeller med Face ID, tryck och släpp Höj volymen och Sida knappar samtidigt. På iPhone-modeller med Touch ID och en sidoströmknapp trycker du på Kraft och Hem knappar samtidigt.
Hur man använder Markups menyverktyg
Så här använder du Markups grundläggande verktyg med skärmdumpar.
-
Ta en skärmdump på din iOS-enhet. Du kommer att höra ett ljud från kameran och se en liten förhandsvisning av bilden i det nedre vänstra hörnet av skärmen.
Det kan vara en skärmdump av ett foto, textkonversation, Instagram-inlägg eller något annat på enhetens skärm.
Tryck snabbt på förhandsgranskningen av skärmdumpens miniatyr. Det försvinner på cirka fem sekunder.
-
I Markup trycker du på plustecken att avslöja Text, Signatur, Förstoringsglas, och Opacitet verktyg.
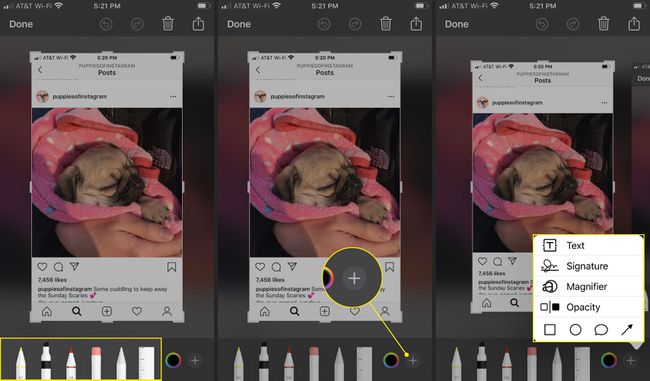
Tryck på Penna, Highlighter, eller Penna, och rita sedan på skärmdumpen.
Tryck på samma verktyg igen för att ändra dess opacitet.
-
Tryck på Suddgummi, gnugga sedan fingret längs de områden du vill ta bort.
Knacka Ångra högst upp på skärmen för att radera den senaste åtgärden. Ångra ser ut som en cirkel med en pil som pekar åt vänster. Knacka Göra om (cirkeln med en högerpekande pil) för att göra om åtgärden.
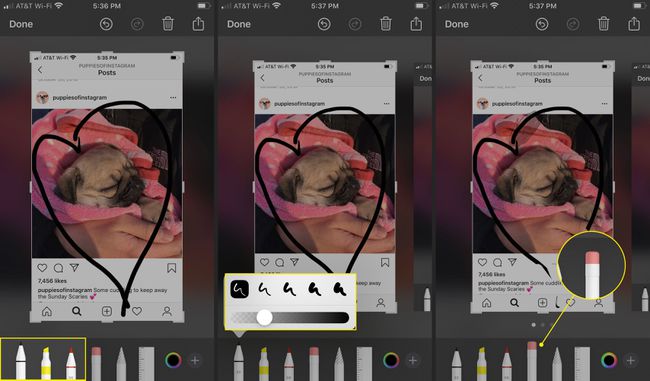
-
Tryck på för att flytta din ritning Lasso, och använd fingret för att göra en cirkel runt din teckning. En prickad linje cirklar din teckning. Använd fingret för att dra den till en annan del av skärmen.
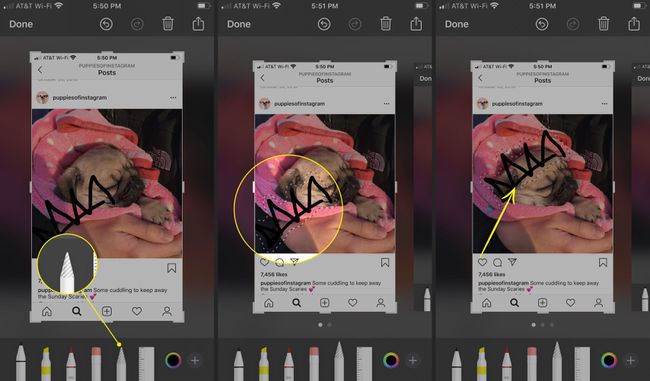
För att ändra Penna, Highlighter, eller Penna färg, tryck på färghjul i det nedre högra hörnet.
Välj en färg.
-
När du ritar har verktyget den nya färgen.
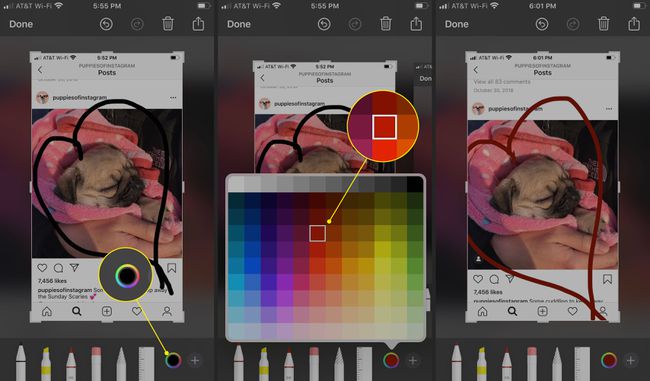
Hur man använder Markups ytterligare verktyg
Så här gör du mer med din Markup-bild.
Tryck på plustecken i det nedre högra hörnet.
Knacka Text att skriva något på skärmdumpen.
-
Tryck på textsymbol (en stor och liten versal A) för att ändra teckensnitt, stil och storlek.

Tryck inuti textrutan och skriv något.
Tryck och dra textrutan dit du vill ha den.
-
Tryck på färghjulet för att ändra textfärgen.
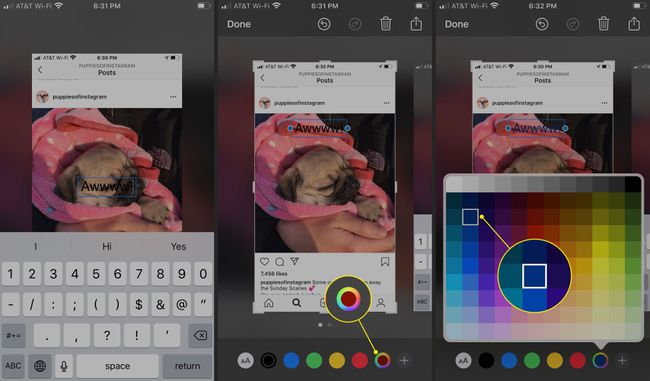
Knacka Förstoringsglas för att öka storleken på bilden eller en del av bilden.
-
Använd grön cirkel för att zooma in. Använd blå cirkel för att utöka det förstorade bildområdet.

-
Knacka Opacitet, använd sedan skjutreglaget för att ändra transparensnivån.
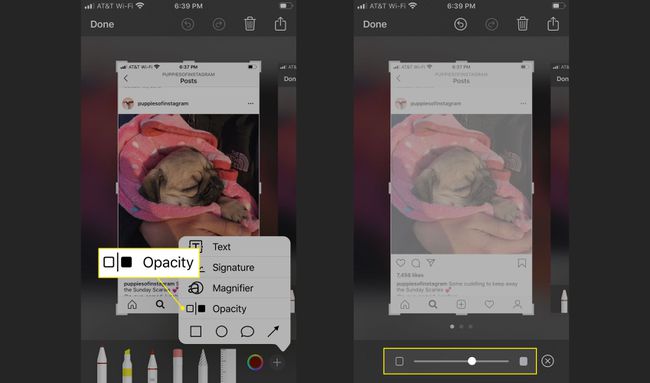
För att lägga till en signatur, ta en skärmdump, tryck på plusteckenoch tryck sedan på Signatur.
Använd fingret för att rita en signatur och tryck sedan på Gjort.
-
Flytta signaturen och ändra dess storlek och färg om du vill. Markup sparar signaturen. Signaturen är tillgänglig på andra skärmdumpar, foton och dokument.
Använd den här metoden för att redigera eller signera en PDF och returnera den i ett e-postmeddelande.
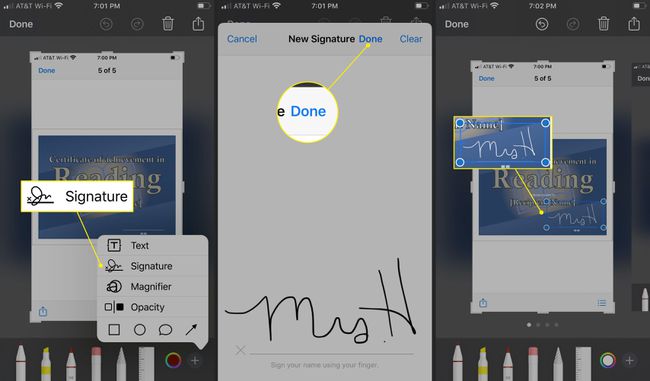
Använd Markups formverktyg
Markups Shape-verktyg låter dig göra mer med din bild.
-
Tryck på plustecken och tryck sedan på fyrkant för att placera en ruta som kan ändras storlek var som helst på skärmdumpen.
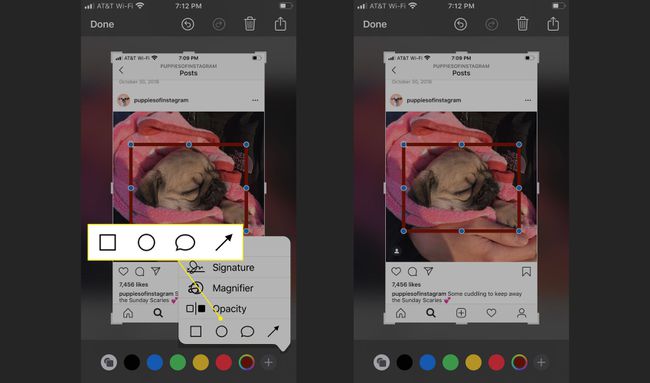
-
Tryck på cirkel för att lägga till en cirkel som kan ändras storlek var som helst på skärmdumpen.
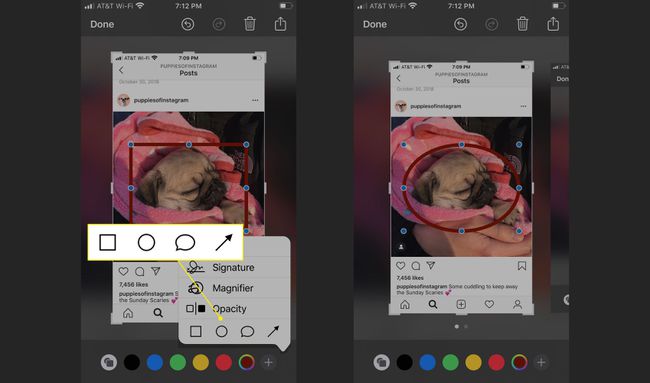
-
Tryck på pratbubbla för att lägga till en av fyra tecknade dialogbubblor.
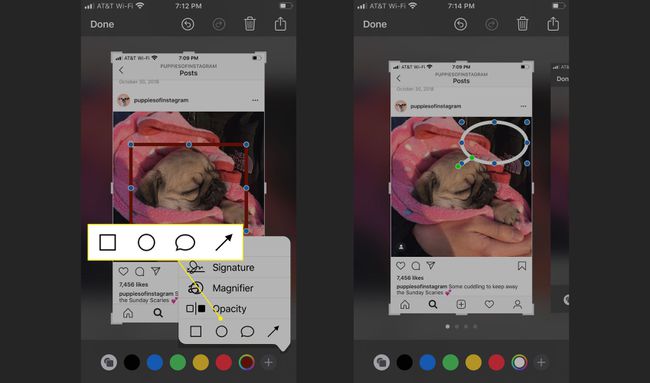
-
Tryck på pil för att lägga till en justerbar pil till skärmdumpsbilden.
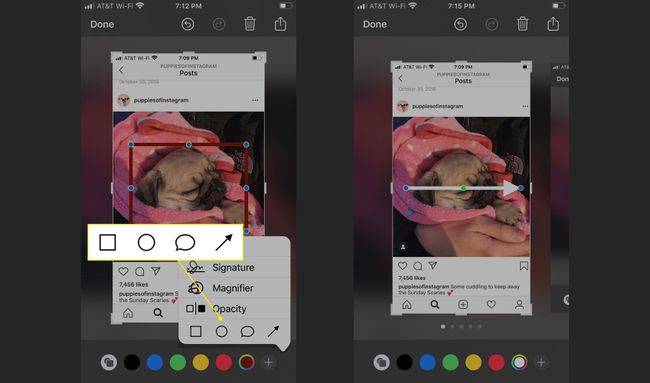
Använd fingret för att dra formen vart du vill ha den. Justera de blå prickarna för att ändra formens storlek. Justera de gröna prickarna för att ändra pratbubblans storlek och pilens form.
Hur man sparar eller delar en uppmärkningsbild
När du är klar med att lägga till redigeringar, ritningar och justeringar till din Markup-skärmdump, spara den i dina foton eller dela den via sms, e-post eller sociala medier.
Knacka Gjort i det övre vänstra hörnet.
-
Välj Spara till Foton, Spara till filer, eller Radera.
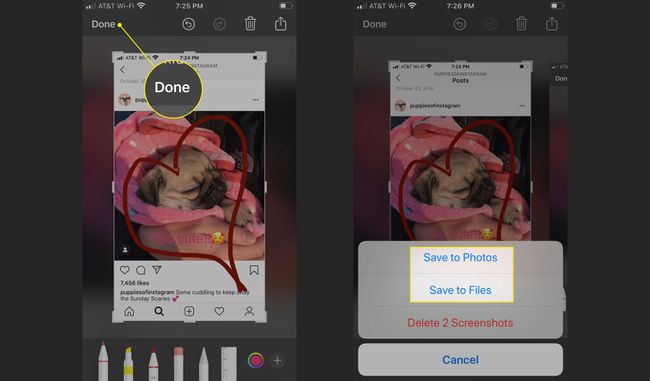
För att dela din Markup-skärmdump, tryck på Dela med sig (en fyrkant med en pil) i det övre högra hörnet.
-
Välj att dela din bild med AirDrop, Messages, Mail, Twitter, Messenger, WhatsApp, Notes och mer. Eller, välj Skriva ut, Lägg till i delat album, Spara till filer, eller Skapa urtavla.
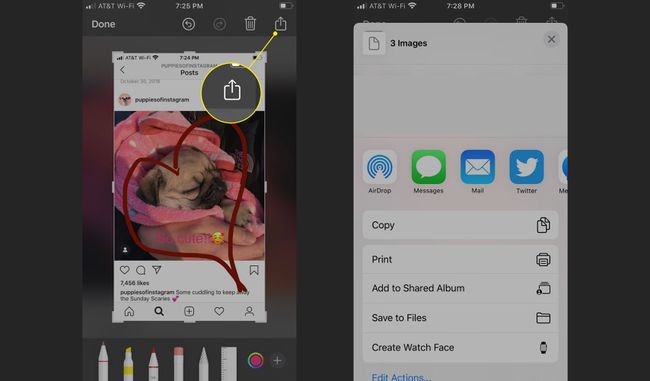
Markering med foton
Så här tar du upp Markup från ett foto i din Foto-app.
Välj ett foto från ditt fotoalbum och tryck på Redigera.
-
Knacka Mer (tre punkter) i det övre högra hörnet.
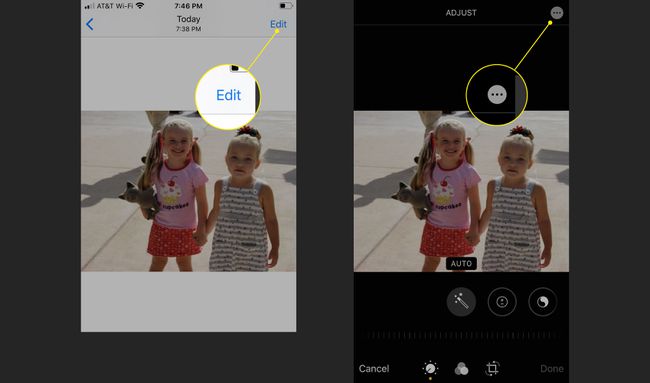
Välj Pålägg.
-
Markeringsverktygen är nu tillgängliga för din bild.
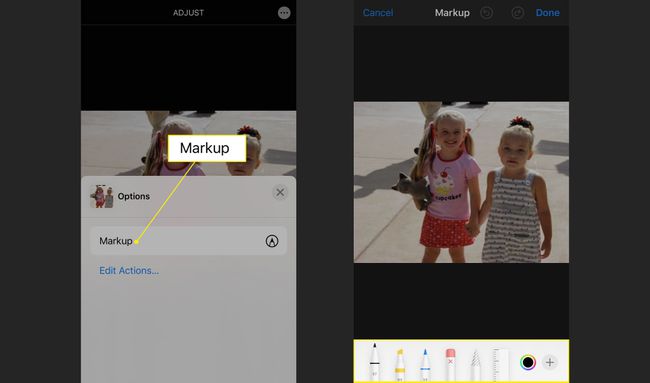
Använd markering när du skickar ett foto via e-post
Det är enkelt att ringa upp Markup när du mailar ett foto.
Öppna Post app och starta ett nytt e-postmeddelande eller öppna ett befintligt e-postmeddelande som du vill svara på.
Tryck på brödtexten i e-postmeddelandet för att visa en menyrad. Tryck på pilen tills du ser Infoga foto eller video och välj det för att gå till ditt fotobibliotek.
-
Leta reda på fotot du vill markera och tryck på Välja för att lägga till det i e-postmeddelandet.
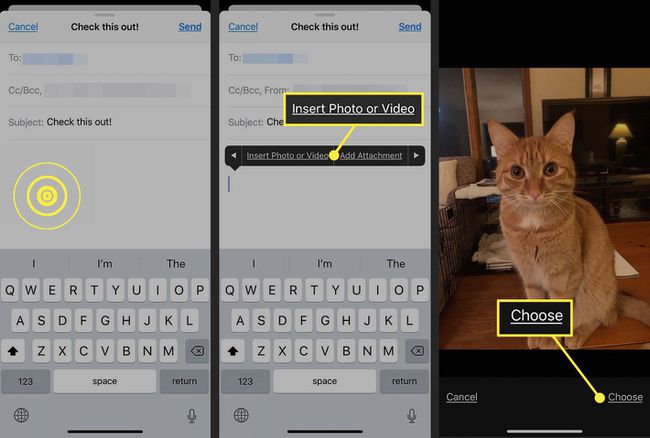
Tryck på bilden i e-postmeddelandet för att visa menyraden och välj Pålägg.
Använd markeringsverktygen för att förbättra fotot och tryck på Gjort.
-
Fyll i e-postmeddelandet och tryck sedan på Skicka.
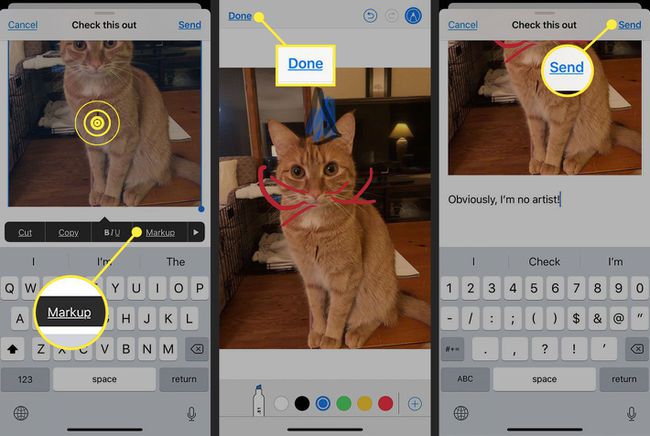
Använd Markup With Notes
Notes-appen är också Markup-vänlig, och du behöver inget foto.
Öppna en anteckning och tryck på Pålägg (det ser ut som en pennspets i en cirkel) från den nedre raden.
-
Använd markeringsverktygen för att kommentera anteckningen eller lägga till en ritning och tryck sedan på Gjort att avsluta.
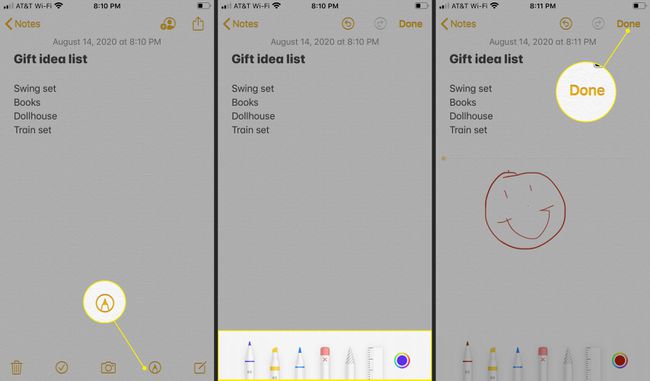
Spara och dela som du skulle göra en skärmdump.
För att använda markering när du skickar foton i appen Meddelanden, starta eller svara på ett textmeddelande, tryck på Foton, välj sedan ett foto. När det finns i meddelandet trycker du på fotot och sedan på Pålägg.
