Hur man castar iPhone till Chromecast
Vad du ska veta
- Anslut Chromecast inbyggda appar i Google Home-appen. Välj Kasta ikonen i appar som stöds för att casta till din Chromecast-enhet.
- Använd en speglingsapp från tredje part som Replica för att spegla din iPhone till din Chromecast-enhet.
- Din iPhone och Chromecast måste vara på samma Wi-Fi-nätverk för att kunna casta.
Den här artikeln går igenom hur du castar din iPhone till Chromecast. Dra nytta av Chromecasts inbyggda appar för att casta direkt från din iPhone. Om du vill spegla din iPhone-skärm får du hjälp från en Chromecast-app för skärmspegling.
Hur man castar iPhone till Chromecast med Chromecast Built-In-appar
Det enklaste sättet att casta innehåll från en iPhone till din Chromecast är att använda en av de tusentals appar med Chromecast inbyggd. För att strömma och casta innehåll på det här sättet, anslut din Chromecast till din Google Home och länka ditt konto till deltagande appar, som Hulu.
Du kanske redan har andra streamingappar på din iPhone med Chromecast inbyggd, inklusive Netflix, YouTube TV, Disney+, Prime Video och HBO Max.
Först, se till att du har konfigurera din Chromecast med Google Home. När du har lagt till din Chromecast i Google Home letar du efter din enhet på huvudskärmen i ditt hem.
-
Om det behövs länkar du dina appkonton till ditt Google-konto i Google Home-appen. Till exempel, för att ställa in Hulu-casting, tryck på + (Plus) > videoklipp > Hulu > Länk > ange din inloggningsinformation > och välj Länka konto.
Alla streamingtjänster kräver inte att du länkar ditt konto i Google Home-appen för att använda den inbyggda castingsfunktionen. Besök Googles supportwebbplats för att läs mer om vilka appar som kräver länkning till Chromecast.
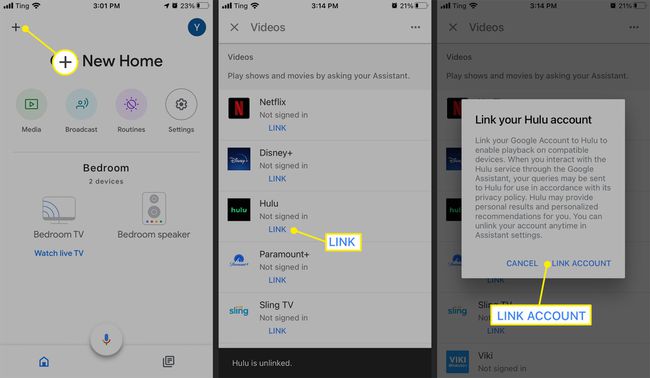
Ladda ner motsvarande app på din iPhone om du inte redan har den och öppna den.
-
Välj en serie eller film att spela upp och tryck på Kasta ikon.
Vissa appar, som Hulu, låter dig välja din Chromecast omedelbart innan du väljer något innehåll att spela upp. Leta efter Kasta knappen bredvid din profilikon.

Välj din Chromecast-enhet från listan för att börja casta.
-
Tryck på Kasta ikonen för att gå tillbaka till den här listan och välja Koppla ifrån för att sluta casta till Chromecast.
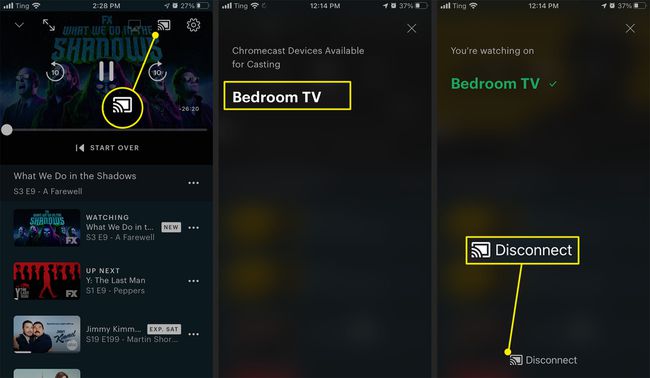
Hur man använder Google Home för att casta iPhone till Chromecast
Ett annat alternativ för att casta din iPhone till Chromecast är att använda Google Home och Google Assistant med länkade tjänster och appar.
Öppna Google Home-appen och välj Media.
På mediasidan väljer du din Chromecast-enhet under Lyssna på att sända musik, radio och poddsändningar från anslutna tjänster.
-
Om du vill titta på live-tv på din Chromecast väljer du din Chromecast-enhet från Google Homes huvudskärm och trycker på Se live-TV.
Sling TV kommer med alla Chromecast-enheter. För att bläddra i innehåll, ladda ner Sling TV-appen på din iPhone.

-
Använd Media fliken för att styra uppspelning från innehåll i anslutna appar. Öppna en Chromecast-aktiverad app > spela upp innehåll > tryck på Kasta ikon > gå tillbaka till Google Home-appen > och välj Media.
Du kan också styra castningen från skärmen på din Chromecast-enhet i Google Home-appen. Välj din Chromecast > använd enhetens uppspelningskontroller > eller tryck Sluta casta.
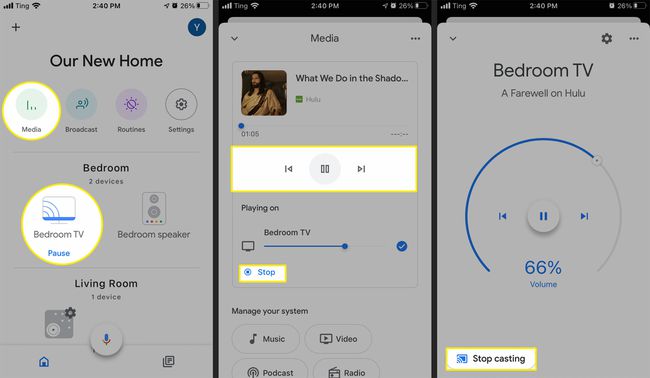
-
Alternativt kan du använda Google Assistant i Google Home-appen eller en Google Nest-högtalare för att casta din iPhone till din Chromecast. Säg ett kommando som "Cast Curb Your Entusiasm on Hulu" eller "Hey Google, spela The Great British Baking Show på Netflix."
Om du bara har en Chromecast TV behöver du inte ange den för Google Assistant. Om du har mer än en Chromecast-enhet ställer du in en TV som ditt föredragna val för att casta video. Tryck på Chromecast i Google Home > inställningar > Audio > Standard-TV.
Hur skärmspeglar du en iPhone till Chromecast?
Alla appar har inte ett castningsalternativ för Chromecast. Om du vill spegla din iPhone för att dela bilder eller andra media, använd en Chromecast-app från tredje part som Replica.
-
Ladda ner Replica från Apple App Store.
Replica-appen kräver en prenumeration efter den första tredagars gratis provperioden. För att hantera eller avbryta din prenumeration, gå till inställningar > Apple ID > Prenumerationer.
Tillåt Replica att komma åt ditt lokala nätverk för att söka efter casting-enheter.
Välj din Chromecast-enhet från listan med resultat under Ansluta.
-
När du har valt din Chromecast trycker du på skärmen för att bekräfta att du har anslutit till rätt castingenhet. Knacka Start att starta Skärmsändning skärm.

Knacka Starta sändning för att börja spegla din iPhone-skärm till Chromecast.
Leta efter Cast Screen Mirror sänder din skärm stapel i rött högst upp på skärmen. Din iPhone castar nu till din valda Chromecast-enhet.
-
För att sluta casta, välj Stoppa sändning.

