Hur stoppar jag automatisk nedladdning av podcaster till min MacBook?
Vad du ska veta
- Podcasts app: Podcasts > Inställningar > Allmänt > Automatiska nedladdningar.
- Avmarkera rutan bredvid Aktivera när du följer.
- Ta bort alla avsnitt: Apple-meny > Om den här Macen > Lagring > Hantera... > Podcasts. Alla avsnitt > Radera…
Den här artikeln förklarar hur du stoppar automatiska nedladdningar i poddsändningar, samt tips om hur du hanterar ditt poddflöde. Dessa instruktioner gäller för MacBook Air, MacBook Pro, iMac och andra typer av Mac-datorer.
Hur man stoppar nedladdning av podcaster automatiskt på MacBook
Som standard laddar Podcasts-appen automatiskt ned nya avsnitt av program som du har prenumererat på.
Följ dessa steg för att stänga av automatiska nedladdningar:
-
Klicka på i Podcasts-appen Podcasts i det övre vänstra menyfältet.
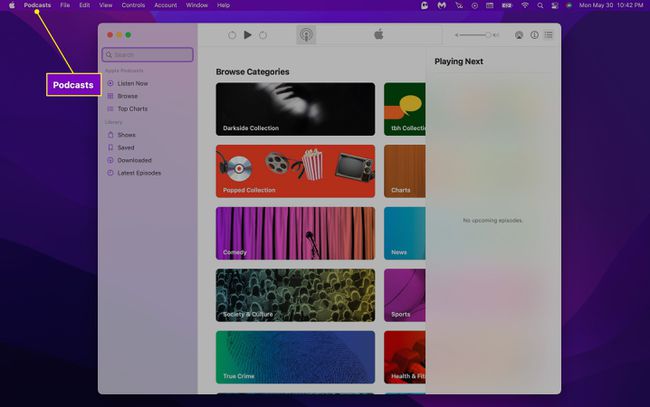
-
Välj Inställningar.
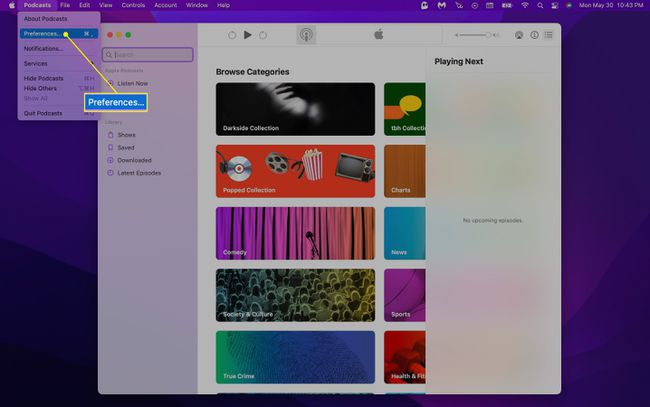
-
Under Allmänt > Automatiska nedladdningar, avmarkera rutan bredvid Aktivera när du följer.
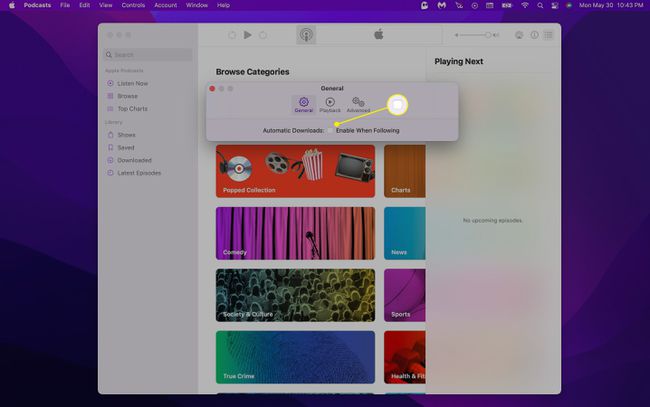
För att säkerställa att avsnitt inte laddas ner när du sparar dem, navigera till Inställningar > Avancerat och avmarkera rutan bredvid Ladda ner avsnitt när du sparar.
Hur man tar bort podcast-avsnitt på din MacBook
Nu när du har stängt av automatisk nedladdning kan vi frigöra lite utrymme på din MacBook genom att ta bort alla dessa gamla, redan nedladdade podcaster.
Ta bort nedladdade podcaster med Podcasts-appen
-
Öppna Podcasts och klicka Nedladdat under Bibliotek fliken i menyn till vänster.
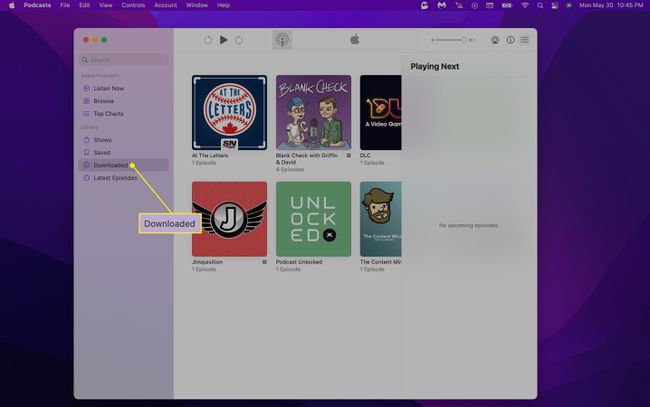
-
Håll muspekaren över en podcast och klicka på Tre prickar (...) ikon.

-
Klick Ta bort nedladdningar.

-
Klick Ta bort nedladdningar igen i popup-fönstret som visas.
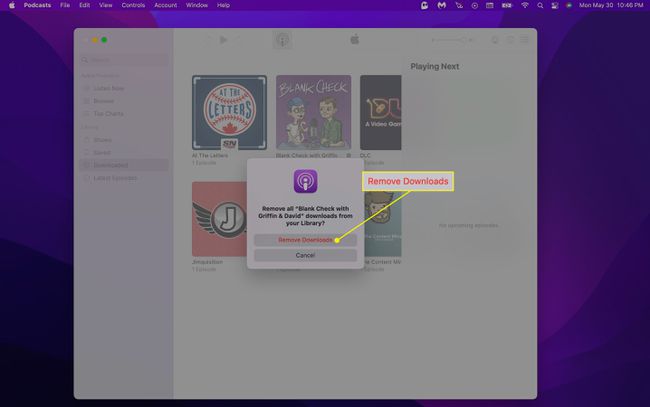
-
Alternativt kan du ta bort enskilda avsnitt genom att klicka på ett program, högerklicka på avsnittet och välja Ta bort nedladdning från rullgardinsmenyn.

Ta bort nedladdade podcaster med Macs verktyg för lagringsoptimering
Du kan också hantera dina nedladdade podcaster genom med din MacBooks inbyggda lagring optimeringsverktyg.
-
Från Apple-menyn i det övre vänstra hörnet på skärmen väljer du Om denna Mac.

-
Klick Lagring.

-
Välj Klara av...
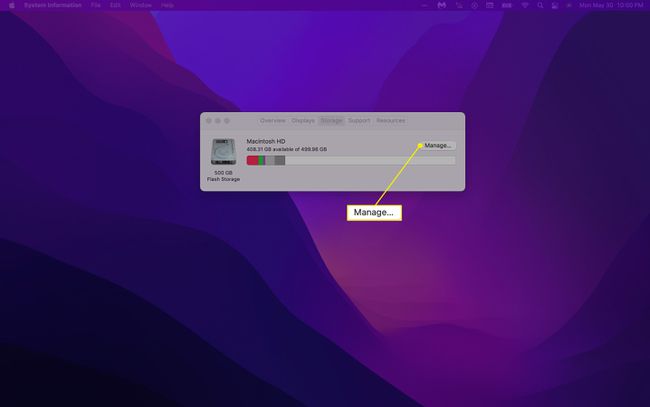
-
Klick Podcasts i menyn till vänster.
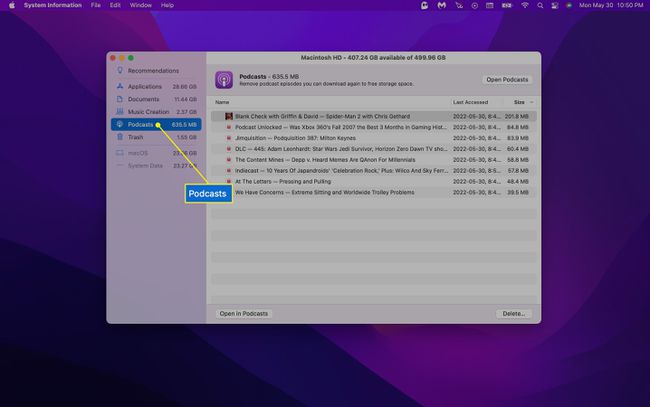
-
Välj avsnitten du vill ta bort och klicka på Radera… knapp. Alternativt kan du ta bort enskilda poddar genom att högerklicka på en avsnittstitel och välja Radera från rullgardinsmenyn.
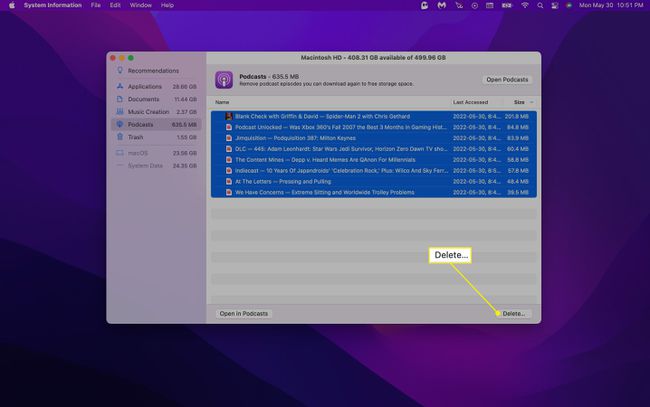
För att välja flera avsnitt i en grupp, tryck och håll ned Skift-tangenten på tangentbordet.
-
Bekräfta valet genom att klicka Radera i popup-fönstret som visas.

Även om Podcasts-appen tar bort uppspelade avsnitt, kan du hitta dig själv med en ansenlig eftersläpning om du prenumererar på många poddar och inte aktivt lyssnar på dem alla. Så om du lyssnar på många podcasts på din MacBook medan du är ansluten till Wi-Fi, kan det vara mer meningsfullt att streama avsnitt istället för att ladda ner dem.
FAQ
-
Hur tar jag bort Podcasts-appen från min Mac?
Till skillnad från i iOS kan du inte ta bort Podcasts-appen från din Mac. Apple skyddar den i macOS som andra inbyggda appar som Photos, Preview och Safari.
-
Varför är Podcasts-appen så stor?
Mängden storlek som Podcasts-appen tar upp på din dator eller telefon ökar när du laddar ner avsnitt. För att minska utrymmet, radera gamla avsnitt som du har laddat ner. Alternativt kan du streama avsnitt istället för att ladda ner dem när det är möjligt.
