Så här rensar du visningshistorik på Discovery Plus
Vad du ska veta
- Du kan inte rensa din Fortsätt titta-lista, men du kan ta bort filmer genom att rulla till slutet.
- Avbryt automatisk uppspelning innan videon är klar, annars visas nästa video i din historik.
- Alternativt kan du ta bort din profil och skapa en ny för att börja med en tom visningshistorik.
Den här artikeln förklarar hur du rensar din visningshistorik på Discovery Plus. Informationen gäller Discovery Plus-webbspelaren, Discovery Plus-mobilappen och Discovery Plus-apparna för smarta TV-apparater och streamingenheter.
Så här rensar du Discovery Plus Watch History
Tyvärr finns det inget sätt att rensa din Fortsätt titta-lista på Discovery Plus. Det finns ett par lösningar för att ta bort titlar från din visningshistorik, men var och en har en hake.
Till exempel tas filmer bort när du är klar med dem, så att du kan scrolla till slutet och bara låta videon spelas upp. Discovery Plus kommer dock automatiskt att spela upp en relaterad video så snart den slutar. Om du inte agerar snabbt för att avbryta automatisk uppspelning kommer den nya videon att dyka upp i din Fortsätt titta-lista. Du har cirka 20 sekunder på dig i slutet av videon att avbryta autouppspelningen.
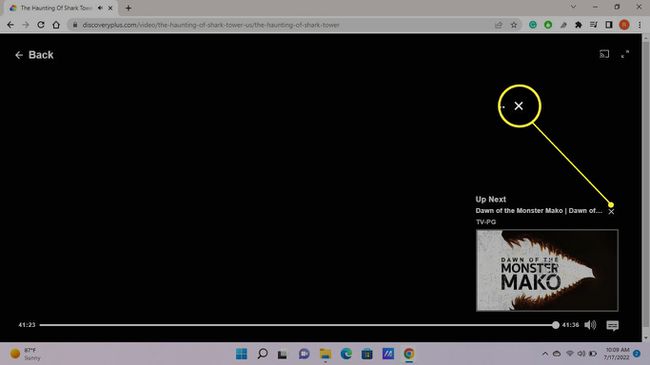
Det här tricket fungerar bara för filmer eller dokumentärer med ett avsnitt. När du har avslutat ett avsnitt av en serie kommer nästa osedda avsnitt att visas i din Fortsätt titta-lista.
En annan lösning är att ta bort din profil och skapa en ny för att börja med en tom Fortsätt titta-lista. Haken är att du inte kan ta bort den primära profilen (den första profilen du skapade när du skapade ditt Discovery Plus-konto).
Hur man skapar och tar bort en Discovery Plus-profil
Alla som har tillgång till ditt konto kan se din profil, så om du inte vill att någon annan ska veta vad du tittar på, skapa en "brännare"-profil som du kan ta bort när du är klar.
-
På Discovery Plus-webbplatsen väljer du din Profilikon > Hantera profiler. Tryck på i mobilappen konto > Hantera profiler. I Discovery Plus-appen för smarta TV-apparater bläddrar du åt vänster och väljer din Profilikon.
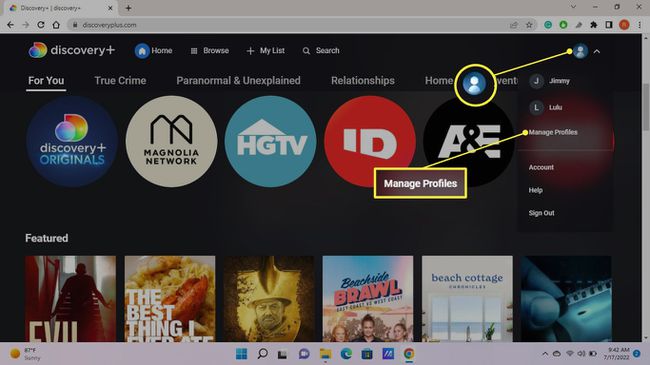
-
Välj Lägg till profil.
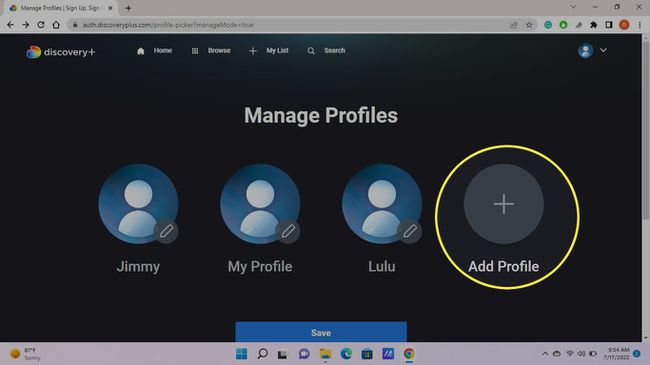
-
Ange ett namn och välj Spara.
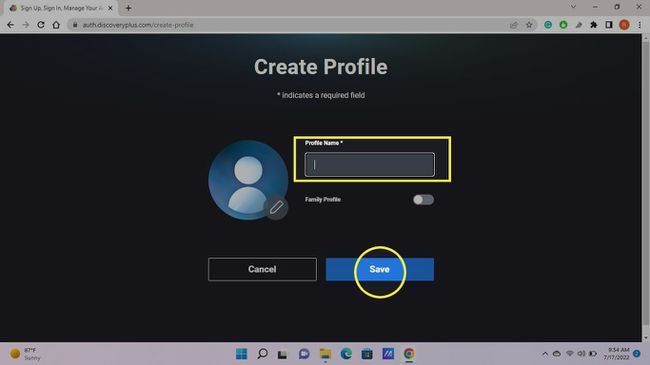
När du ställer in en profil för ett barn, välj Familjeprofil för att begränsa barnförbjudet innehåll.
-
För att ta bort profilen, gå tillbaka till skärmen Hantera profiler. Välj profilen och välj sedan Ta bort profil. I smart TV-appen markerar du profilen och väljer Penna ikonen under den och välj sedan Ta bort profil.
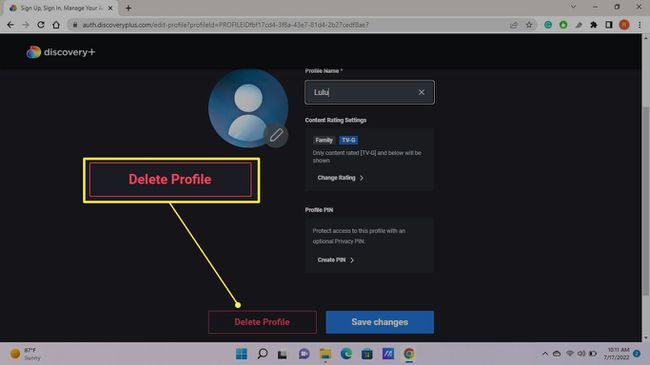
Kom ihåg att den första profilen du konfigurerade inte kan raderas.
Hur tar jag bort videor från min lista?
Gå till din lista och välj ett program eller en film och välj sedan bock bredvid Kolla nu för att ta bort den. I en webbläsare kan du föra musen över ett program eller en film och välja Ta bort.
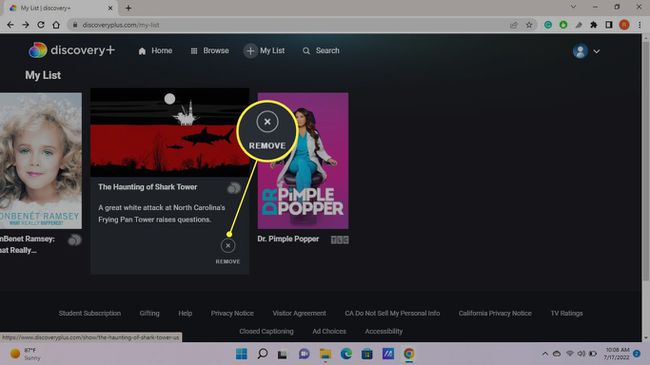
FAQ
-
Hur rensar jag visningshistoriken på Netflix?
Till radera din Netflix-historik, logga in på ditt Netflix-konto och välj menyikonen. Välj konto > Visningsaktivitet. Under Min aktivitet, ser du din visningshistorik. För att radera en eller flera titlar, välj Inget tecken till höger om posten du vill radera.
-
Hur rensar jag visningshistoriken på Hulu?
För att rensa din Hulu-visningshistorik, starta Hulu på din dator och gå till Fortsätt titta sektion. Håll muspekaren över en titel du vill ta bort och klicka X längst ner i fönstret. På en mobil enhet, navigera till Fortsätt titta och tryck Mer (tre prickar) > Ta bort från visningshistoriken.
-
Hur rensar jag visningshistorik på Amazon Prime?
Till radera din Amazon Prime-visningshistorik, navigera till Amazon Prime på en dator och logga in. Klick inställningar > Titta på Historia > Visa visningshistorik. För att ta bort ett objekt, klicka Ta bort detta från tittade videor.
