Hur man skaffar en webbläsare på Chromecast
Vad du ska veta
- Anslut först din enhet och Chromecast till samma nätverk.
- Öppna sedan din valda webbläsare (fungerar bäst med Chromium-baserade webbläsare) och välj Kasta.
- Slutligen väljer du din Chromecast från listan med alternativ.
För att kunna surfa på webben på en Google Chromecast behöver du en annan enhet som en smartphone, surfplatta eller till och med stationär dator med Chrome-webbläsaren installerad. Så här ser du webben på din Chromecast på nolltid.
Hur man lägger till en webbläsare på Chromecast
Du kan inte lägga till en webbläsare till Chromecast, men du kan göra det så att du kan se webben på din TV eller annan ansluten skärm med en annan enhet. Vi kommer att använda Chrome i våra bilder nedan, men det fungerar på alla större webbläsare (stegen kan variera något, men du bör fortfarande kunna använda stegen nedan för att ta reda på hur du gör det i den webbläsare du är använder sig av). Här är hur:
-
Du behöver både en Chromecast-enhet korrekt konfigurerad och en enhet med
Chrome webbläsare installerat. Detta kan vara en smartphone, surfplatta, bärbar dator eller stationär PC.Om du inte redan har det, installera Chrome-webbläsaren från Google Play Butik, eller via den officiella webbplatsen.
Håller Chrome uppdaterad säkerställer att du får den bästa castingupplevelsen.
Se till att både enheten du vill casta webbläsaren från och din Chromecast är på samma Wi-Fi-nätverk.
Slå på TV: n och välj rätt ingång för din Chromecast.
-
Öppna webbläsaren Chrome på din enhet och välj Kasta ikon. Det är en rektangel med rundade hörn med tre böjda linjer i det nedre vänstra hörnet.
Om du inte ser ikonen i din stationära eller bärbara webbläsare klickar du på menyikonen med tre rader och väljer Kasta.
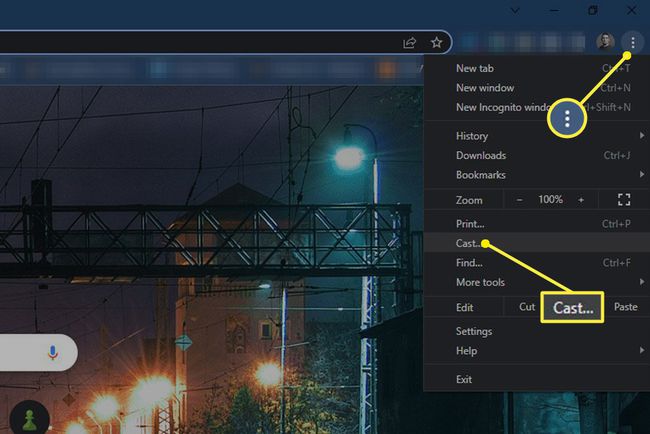
När du uppmanas att göra det väljer du din Chromecast-enhet från en lista med castningsalternativ. Den här listan kan olika smarta TV-apparater och andra streamingenheter, som Roku eller Fire Sticks, beroende på hur många enheter som finns på ditt Wi-Fi-nätverk, så se till att välja rätt.
Din enhet bör sedan börja casta webbläsarfönstret till din Chromecast på din TV. Ikonen kommer att ändras till blå på castingsenheten, för att låta dig veta att castingen har påbörjats. Du kan nu använda din enhet för att ändra webbplatsen/webbplatserna du tittar på på din TV.
När du är klar och vill koppla bort din webbläsare från Chromecast väljer du bara Kasta ikonen igen och välj Koppla ifrån.
FAQ
-
Hur castar du webbläsaren Chrome från iPad till en Chromecast?
Till använda en Chromecast med en iPadmåste du använda Google Home-appen. När du har ställt in den på din iPad, gå till Enheter > Konfigurera nya enheter och följ anvisningarna för att konfigurera din Chromecast. När installationen är klar kan du strömma Chrome-webbläsare från din iPad till din TV.
-
Hur inaktiverar jag en Chromecast i webbläsaren Chrome?
Först, skriv chrom://flaggor i adressfältet och sök sedan efter Ladda Media Router Component Extension på nästa skärm. Välja Inaktiverad från menyn. Upprepa denna process för Cast Media Route Provider flagga och starta sedan om webbläsaren för att ändringarna ska träda i kraft.
