Hur man ansluter en iPad till Wi-Fi i 6 enkla steg
Vad du ska veta
- Knacka inställningar > Wi-Fi och slå på Wi-Fi-reglaget.
- Anslut till offentligt nätverk: Tryck på nätverksnamnet. Anslut till privat nätverk: Tryck på nätverksnamnet, ange nätverkets lösenord, tryck Ansluta sig.
- Genväg: Gå till Kontrollcenter och tryck på Wi-Fi ikon. Din iPad kommer att ansluta till alla närliggande Wi-Fi-nätverk som den anslutit till tidigare.
Den här artikeln förklarar hur du ansluter din iPad till Wi-Fi, oavsett om det är ett offentligt Wi-Fi-nätverk eller ett privat nätverk som kräver ett lösenord.
Ansluta en iPad till Wi-Fi
När du vill få din iPad online, följ dessa steg för att ansluta till Wi-Fi:
-
Från iPads startskärm trycker du på inställningar.

-
Knacka Wi-Fi.
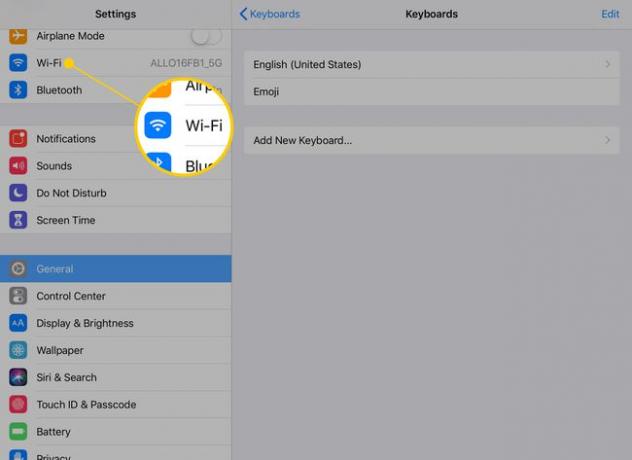
-
För att starta iPad-sökningen efter trådlösa nätverk i närheten, flytta Wi-Fi reglaget till på/grönt. Om några sekunder kommer en lista över alla nätverk nära dig att visas. Bredvid var och en finns indikationer på om de är offentliga eller privata och hur stark signalen är.
Om du inte ser några nätverk kanske inget finns inom räckhåll.

-
Du kommer att se två typer av Wi-Fi-nätverk: offentliga och privata. Privata nätverk har en låsikon bredvid sig. För att ansluta till ett offentligt nätverk, tryck på nätverksnamnet. Din iPad kommer att försöka ansluta till nätverket och om det lyckas flyttas nätverksnamnet till toppen av skärmen med en bock bredvid.
Bredvid varje nätverksnamn finns en trerads Wi-Fi-ikon som visar styrkan på nätverkets signal. Ju fler svarta fält i den ikonen, desto starkare är signalen. Anslut alltid till nätverk med fler staplar. De blir lättare att ansluta till och ger en snabbare anslutning.
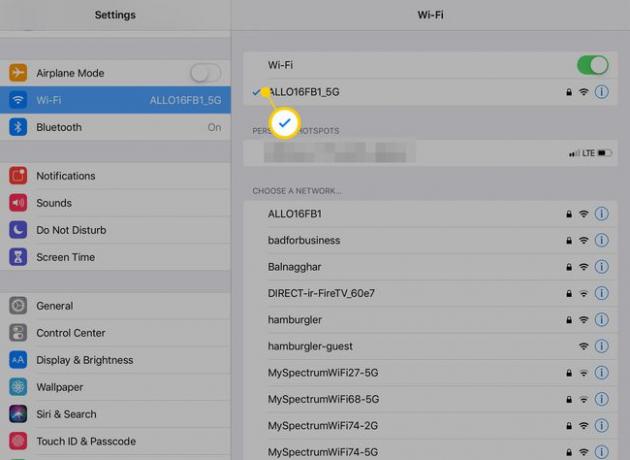
-
Om du vill komma åt ett privat nätverk behöver du ett lösenord. Tryck på nätverksnamnet och ange nätverkets lösenord i pop-fönstret. Tryck sedan på Ansluta sig knappen i popup-fönstret.
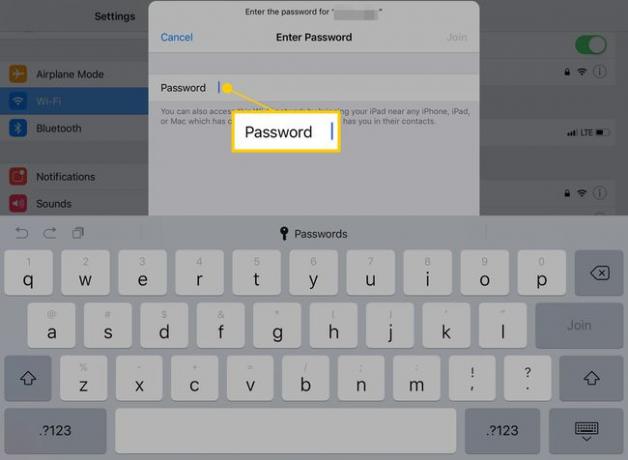
Om ditt lösenord är korrekt, kommer du att ansluta till nätverket kan komma online. Om inte, försök att ange lösenordet igen eller felsöka din anslutning.
En genväg för att ansluta till Wi-Fi: Kontrollcenter
Om du vill komma online snabbt och är inom räckvidden för ett nätverk som du har anslutit till tidigare (till exempel hemma eller på kontoret), kan du snabbt slå på Wi-Fi med Kontrollcenter. För att göra detta, svep nedåt från det övre högra hörnet av skärmen. I Kontrollcenter trycker du på Wi-Fi-ikonen så att den är markerad. Din iPad kommer att ansluta till alla närliggande Wi-Fi-nätverk som den har varit ansluten till tidigare.
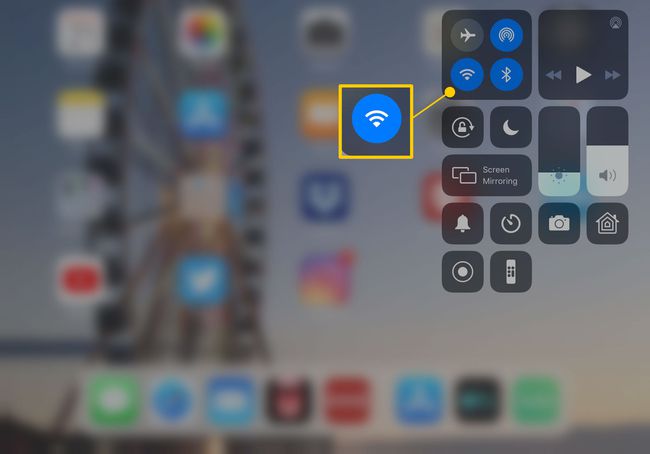
Ansluter iPad till iPhone Personal Hotspot
Om du inte kan hitta några Wi-Fi-nätverk kan du fortfarande få din iPad online genom att dela en närliggande iPhones mobilnät. Du kommer att använda funktionen Personal Hotspot inbyggd i iPhone för att använda dess dataanslutning (detta kallas även tjudra). iPad ansluter till iPhone via Wi-Fi.
Du hittar tillgängliga hotspots under Personliga hotspots i Wi-Fi-inställningarna.
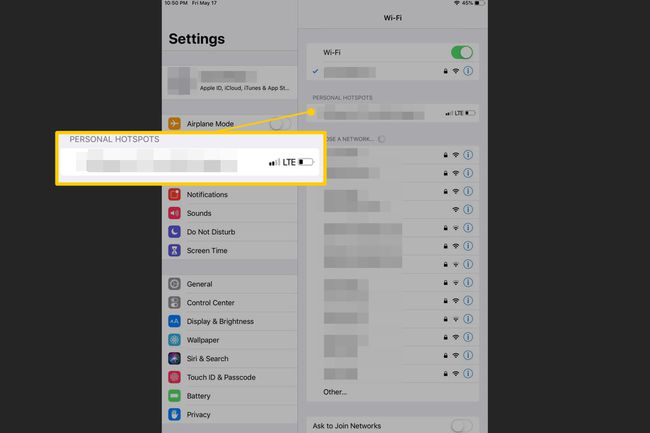
Datasäkerhet och Wi-Fi-hotspots
Även om det är bra att hitta ett gratis, öppet Wi-fi-nätverk när du behöver ett, bör du också tänka på säkerheten. Att ansluta till ett Wi-Fi-nätverk som du inte har använt tidigare och inte vet att du kan lita på kan utsätta din internetanvändning för övervakning eller öppna dig för hackning. Undvik att göra saker som att kontrollera ett bankkonto eller göra inköp via ett opålitligt Wi-Fi-nätverk. Var medveten om saker du bör kontrollera innan du ansluter till en Wi-Fi-hotspot.
Du kommer inte att kunna ansluta till Wi-Fi om din Wi-Fi-meny är inaktiverad. Lär dig vad som orsakar det här problemet och hur du åtgärdar det hur man fixar grått wifi (artikeln handlar om iPhone, men gäller även iPad).
