Hur man Chromecast till flera TV-apparater samtidigt
Vad du ska veta
- Öppna Chrome och välj din användarprofil > Lägg till > Fortsätt utan konto > Gjort för att skapa en ny profil.
- Använd denna nya användarprofil, öppna ellipsmenyn och välj Kasta och en Chromecast-enhet att casta innehåll till.
- Välj i ett annat webbläsarfönster med din ursprungliga Chrome-profil Kasta och välj en annan Chromecast-enhet.
Den här guiden går igenom de två bästa sätten att casta media via Chromecast till flera TV-apparater med hjälp av webbläsaren Google Chromes inbyggda funktioner och en HDMI-splitter med några extra HDMI-kablar.
Kan jag Chromecast till flera enheter?
De Google Chrome webbläsare låter dig faktiskt casta olika flikar och innehåll trådlöst till flera enheter utan att behöva ladda ner några ytterligare webbläsartillägg eller programvara. Allt du behöver är en dator med webbläsaren Google Chrome installerad och två enheter med Chromecast-funktionalitet anslutna till samma Wi-Fi-nätverk som datorn.
Här är instruktionerna för hur du trådlöst Chromecast-innehåll till flera enheter.
-
Öppna webbläsaren Google Chrome.
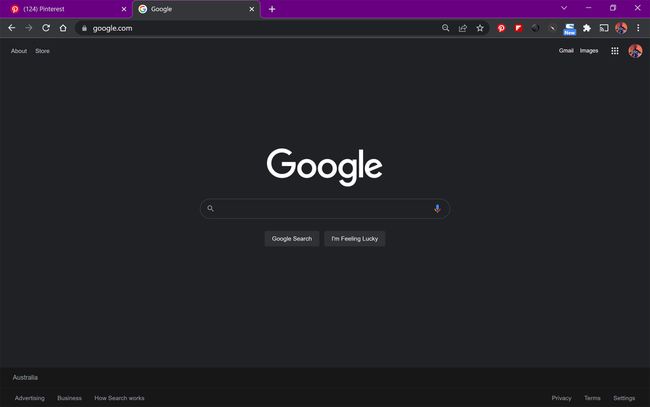
-
Välj din användarprofil i det övre högra hörnet.
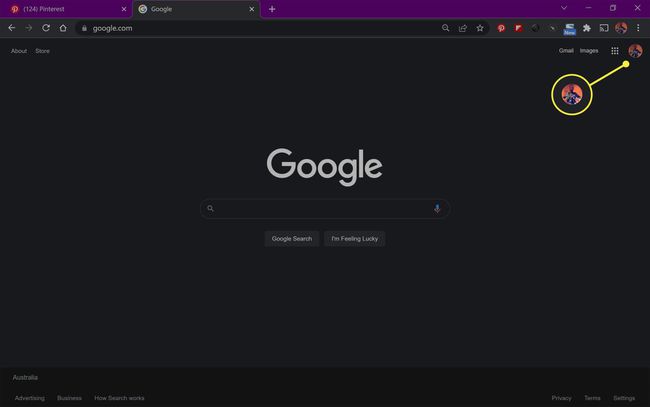
-
Välj Lägg till.
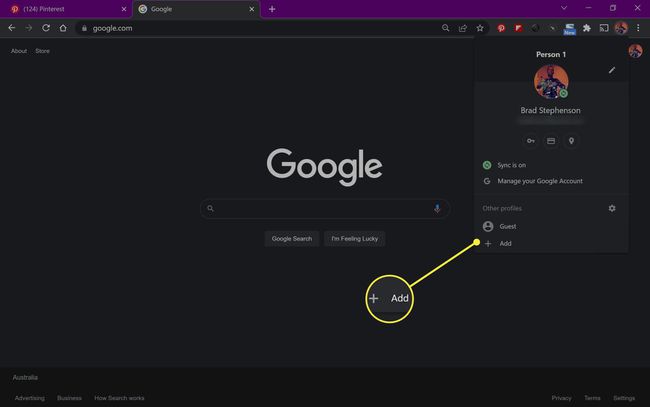
-
Välj Fortsätt utan konto.
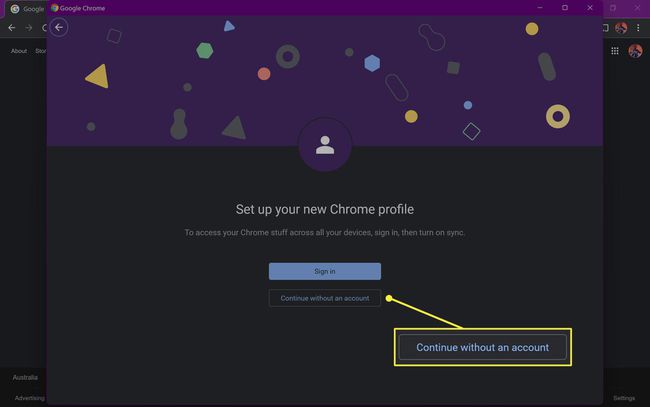
Du kan använda ett annat Google-konto om du har ett eller skapa ett nytt Google-konto om du vill men du behöver inte göra det heller.
-
Ange ett namn för profilen och välj Gjort.
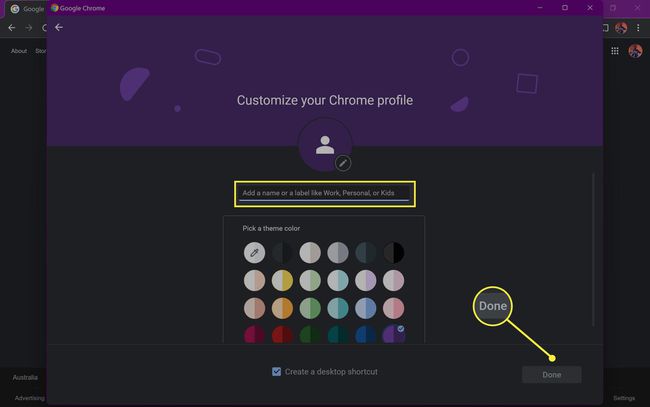
Du kan också välja en färg för din nya profil om du vill. Avmarkera rutan bredvid Skapa en genväg på skrivbordet om du inte vill ha en genväg för den här profilen.
-
Ett nytt webbläsarfönster för Chrome öppnas för det nya användarkontot du just skapade. Välj ellips ikon i det övre högra hörnet.
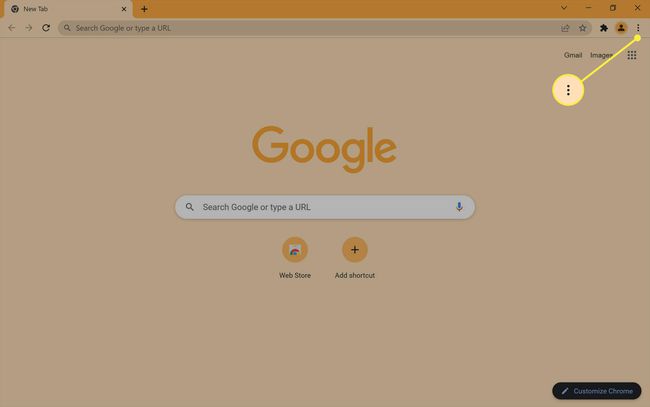
-
Välj Kasta.
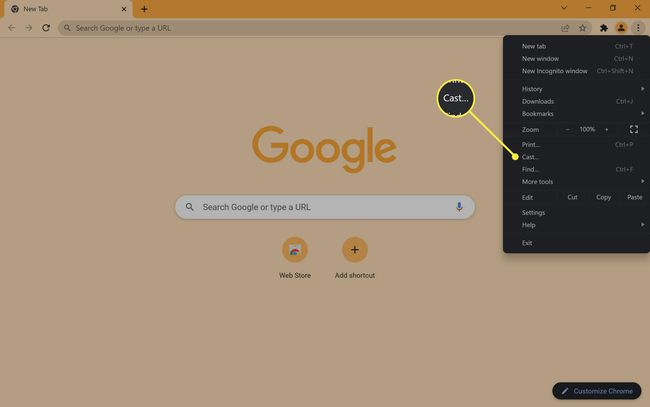
-
Välj en Chromecast-kompatibel enhet att casta till.
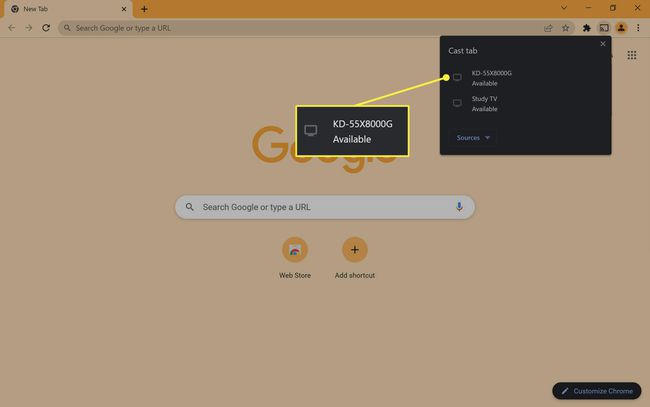
Det här kan vara en riktig Google Chromecast-enhet eller något som en smart TV som stöder Chromecast-strömning.
-
Innehållet från detta Chrome-webbläsarfönster bör nu börja casta till den Chromecast-enhet du valde.
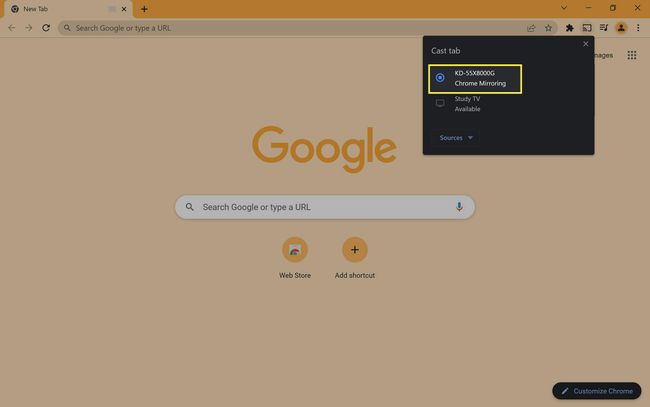
-
Medan det andra webbläsarfönstret castar öppnar du det första webbläsarfönstret i Google Chrome som fortfarande borde vara öppet i bakgrunden på din dator någonstans.
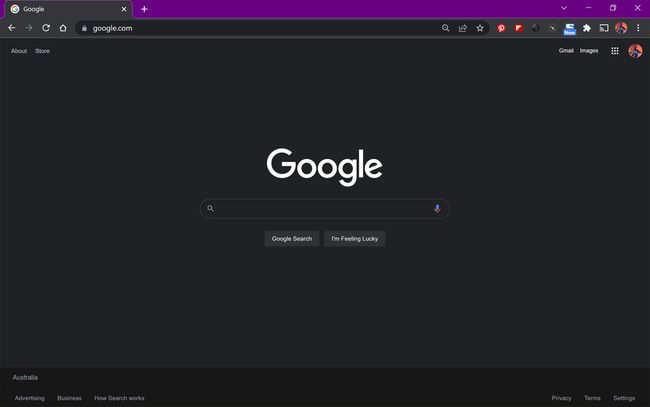
Om du av misstag har stängt det här webbläsarfönstret, öppna helt enkelt ett nytt webbläsarfönster och se till att din första användarprofil är vald. Använd inte en ny flik i samma fönster eftersom detta inte fungerar.
-
Välj ellipsmenyn.
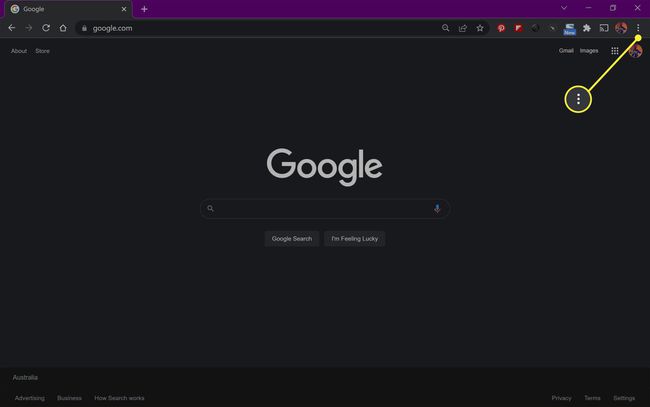
-
Välj Kasta.
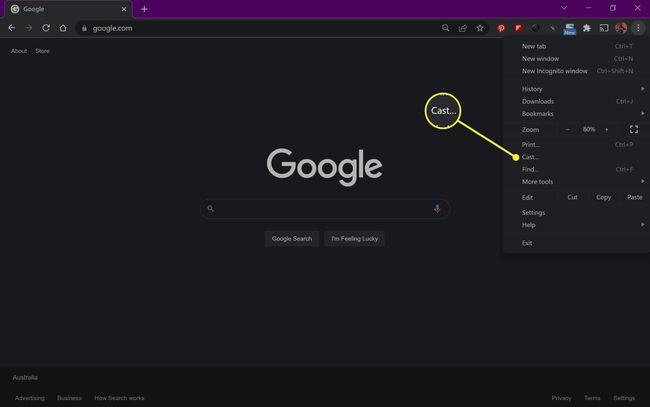
-
Välj en annan Chromecast-enhet att casta till.
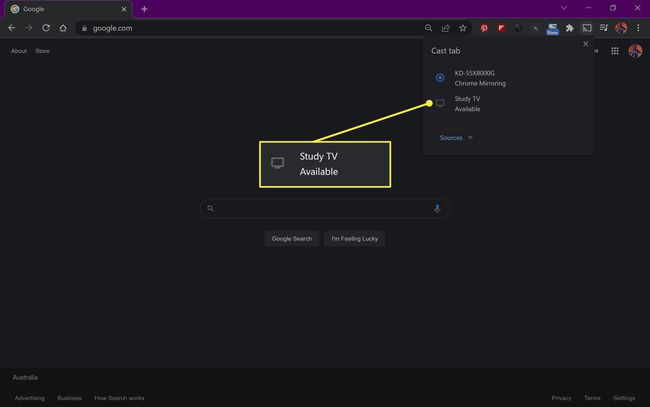
-
Varje webbläsarfönster bör nu casta till olika Chromecast-enheter.
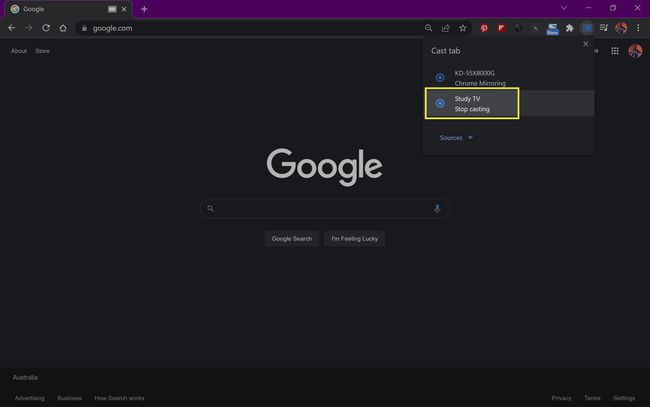
Hur streamar jag till flera TV-apparater med en Chromecast?
Om du bara har en Chromecast-enhet är det fortfarande möjligt att streama till flera TV-apparater genom att använda en HDMI splitter och två HDMI-kablar.
Den här metoden kan endast användas för att spegla samma innehåll på flera TV-apparater. Du kan inte använda den här metoden för att casta olika innehåll till olika skärmar.
Här är stegen för hur du castar till flera TV-apparater med en Chromecast-enhet.
-
Anslut din Google Chromecast-enhet till en strömkälla som vanligt och anslut dess HDMI-kabel till den ena sidan av din HDMI-splitter.

HDMI splitters är relativt billiga och kan hittas i de flesta elektronikbutiker.
-
Anslut den första HDMI-kabeln till en av HDMI-portarna på dubbelsidan av splittern.

-
Anslut den andra HDMI-kabeln till den andra HDMI-porten.

-
Med Chromecast och två HDMI-kablar anslutna bör din HDMI-splitteruppställning nu se ut ungefär så här.

-
Anslut den andra änden av den första HDMI-kabeln till din första TV eller bildskärm.

-
Anslut den andra HDMI-kabeln till din andra skärm.

-
Du kan nu casta till din Chromecast som vanligt och dess bild och ljud ska speglas perfekt samtidigt på båda anslutna TV-apparater.
Om du vill spegla din Chromecast till tre eller fler TV-apparater kan du köpa en HDMI-splitter med fler än två HDMI-uttag eller ansluta en andra splitter till en av HDMI-kablarna.
