5 sätt att använda Samsung Galaxy Note 9 AI-kameran
01
av 05
Artificiell intelligens innebär bättre scenoptimering

En av de mest anmärkningsvärda funktionerna hos Note 9-kameran är AI-funktionerna som möjliggör unik scendetektering. När du använder antingen den främre eller bakåtvända kameran med scenoptimering, samplar kameran automatiskt motivet och miljön för att fastställa de bästa inställningarna för bilden. Den justerar exponering, kontrast, ljusstyrka och vitbalans för att hjälpa till att ta bästa möjliga bilder.
Scenoptimering har 20 lägen, vilket gör att kameran kan justera färg, temperatur, vitbalans och andra inställningar exakt så att du får bästa möjliga bild varje gång. Dessa lägen inkluderar:
| Porträtt | Blommor | Inomhus | Djur |
| Landskap | Grönska | Träd | Skies |
| Berg | Stränder | Solen stiger | Solnedgångar |
| Vattensidor (strömmande vatten) | Gata | Natt | Snö |
| Fåglar | Vattenfall | Text |
Öppna kamerainställningarna och välj Scenoptimering för att slå på eller av den. När du tar bilder i autoläge visas en ikon i mitten längst ner på bilden som anger vilken typ av scen kameralinsen upptäckte.
02
av 05
Ta felfria bilder med feldetektering

Det är frustrerande när du tar ett gruppfoto bara för att inse att någon blinkat eller att bilden är lite suddig. Med Flaw Detection aktiverat får du ett meddelande om något är lite fel. På så sätt kan du ta om bilden innan du förlorar din perfekta bild.
För att aktivera Flaw Detection, öppna kamerainställningarna och välj Feldetektering i Allmänning sektion.
03
av 05
Flera kameralägen för actionbilder

Note 9-kameran innehåller också några användbara lägesalternativ, inklusive:
- Proffs: Tillåter manuell justering av inställningar inklusive ISO, f-stop, vitbalans och mer.
- Slow motion: Fångar automatiskt in video slow motion.
- Hyper-lapse: Skapar en time-lapse-video med längre actionscener.
- AR Emoji: Låter dig skapa en animerad emoji från en selfie.
Som med de flesta Note 9-kamerafunktioner kan du aktivera eller inaktivera dessa lägen i kamerainställningarna. Bläddra till Allmänning avsnitt och välj Redigera kameralägen, sedan Välj Backkamera eller Fram kamera och välj det läge du vill aktivera. Du kan också ordna i vilken ordning lägena visas på din kamera genom att dra dem uppåt eller nedåt på skärmen.
Att ändra kameraläget kommer inte att inaktivera funktionen för scenoptimering.
04
av 05
Super Slow-Mo-videor och GIF-filer
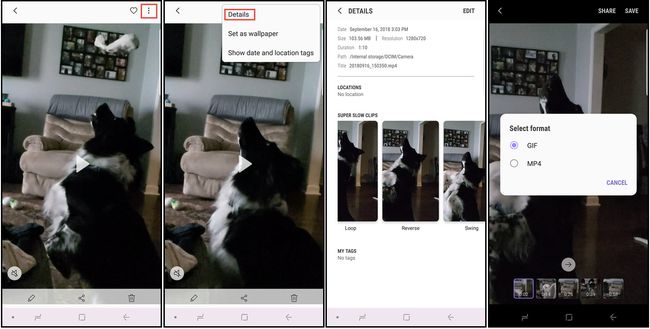
Med Super Slow-mo-funktionen aktiverad visas en markerad ruta på kameraskärmen. När ett motiv rör sig in i rutan spelas ett kort klipp med slowmotion-video in. Hela videoklippet är mycket kort (cirka 14 sekunder långt), och slow-mo-delen av klippet är bara 2-4 sekunder långt, men du kan förvandla dessa videor till GIF-filer som loopar, svänger eller spelar omvänt.
För att justera dessa inställningar, öppna videon i galleriet, välj trepunktsmeny i det övre högra hörnet och välj sedan Detaljer. Du kommer att bli ombedd att spara fotot som en GIF eller en MP4 fil.
Du kan ta stillbilder från slowmotion-videor. Under uppspelning trycker du på skärmen för att visa redigeringskontrollerna och trycker sedan på bild ikonen i det övre vänstra hörnet.
05
av 05
S Pen Fjärravtryckare för foton på avstånd
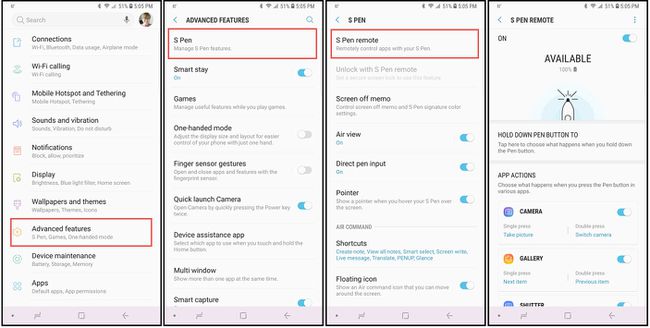
Tack vare Blåtand, kan du använda S Pen smart nål för att öppna kameraappen och ta bilder på upp till 30 fots avstånd. Så här aktiverar och anpassar du den här funktionen:
- Gå till huvudtelefonen inställningar.
- Välja Avancerade funktioner > S Pen > S Pen fjärrkontroll.
- I den S Pen fjärrkontroll alternativ, välj Håll ned pennknappen för att och välj Kamera (om det inte är valt). Du bör återgå till alternativskärmen för S Pen Remote.
- Bläddra till Appåtgärder och välj Enkeltryck, välj sedan den åtgärd du vill utföra när du trycker på S Pen-knappen.
- Välj Dubbeltryck och välj den åtgärd du vill utföra när du dubbeltrycker på S Pen-knappen.
