Hur man använder Notification Center på iPhone
iOS Notification Center håller dig uppdaterad om vad som händer under din dag och om din iPhone och låter appar skicka meddelanden till dig när de har relevant information. Aviseringscenter är också platsen för att hitta push-meddelanden som textmeddelanden, varningar om nya röstmeddelanden, påminnelser om kommande evenemang, inbjudningar att spela spel och – beroende på vilka appar som är installerade – senaste nyheter, sportresultat och rabattkuponger.
Notification Center har funnits i en eller annan form sedan dess iOS 5, men de senaste versionerna har genomgått stora förändringar.
Informationen i den här artikeln gäller iPhones, iPads och iPod touch-enheter med iOS 12 eller iOS 11.
Gå till iOS Notification Center
För att komma åt meddelandecentret var som helst på iPhone (som startskärmen eller från valfri app), svep nedåt från det övre vänstra hörnet på iPhone-skärmen.
För att dölja meddelandecentret sveper du från skärmens nederkant till toppen. Eller tryck på Hem knappen (om din iPhone har en) när meddelandecenter är öppet.
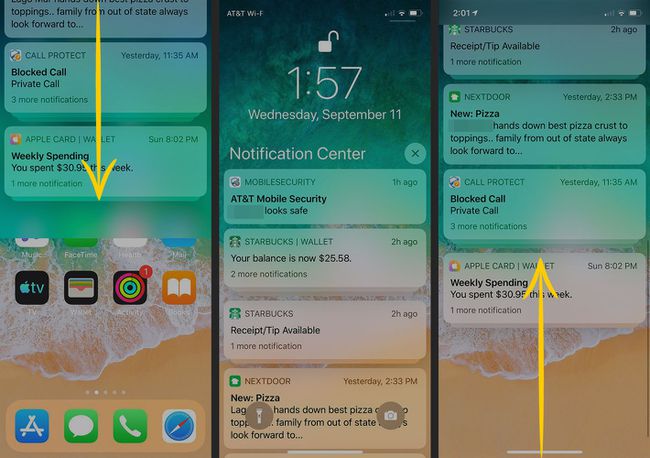
Hantera aviseringar i meddelandecenter
Aviseringar grupperas efter app, och när det finns mer än en avisering för en app staplas dessa aviseringar ihop. För att expandera en stapel med aviseringar, tryck på den. När du är klar med att läsa, komprimera stapeln genom att trycka Visa mindre eller ta bort hela stacken från Notification Center genom att trycka på X.
Hantera individuella aviseringar genom att svepa höger till vänster för att visa tre alternativ:
- Hantera: Öppnar en inställningsskärm för appen och en länk till inställningar.
- Se: Öppnar länken, berättelsen eller relaterat inlägg.
- Klar: Tar bort meddelandet från meddelandecentret.
Svep från vänster till höger på en appavisering för att öppna appen.

Välj Vad som visas i meddelandecenter
Styr vilka varningar som visas i Notification Center med pushnotifieringsinställningar. Konfigurera dessa inställningar app-för-app för att avgöra vilka appar som skickar dig varningar och ange varningsstilen.
Gå till inställningar och tryck Aviseringar.
Knacka Visa förhandsvisningar.
-
Välj Alltid, När den är upplåst, eller Aldrig, tryck sedan på Tillbaka för att återgå till meddelandeskärmen.
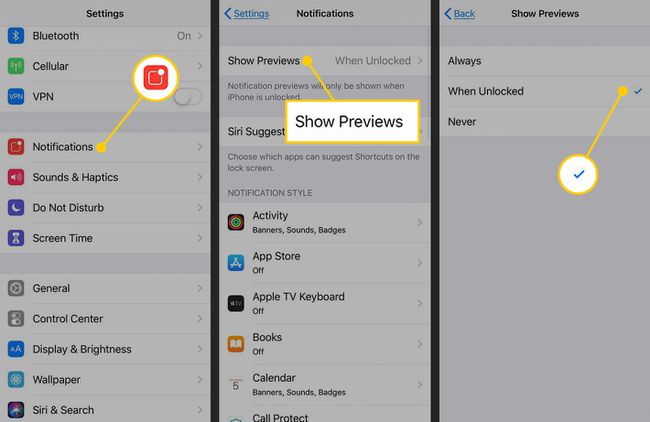
Tryck på en av apparna i listan.
Slå på Tillåt aviseringar brytare.
-
Tryck på cirkel under Aviseringscenter för att kontrollera det för att skicka meddelanden från appen till meddelandecentret. Välj valfritt Låsskärm för att visa aviseringar på låsskärmen och välj Baner för att visa aviseringar högst upp på skärmen.

Upprepa den här processen för varje app som du vill lägga upp till Notification Center.
Ändra widgets i iPhone Notification Center Today View
Det finns en andra, användbar skärm som är en del av meddelandecentret. Den kallas för Today-vyn och den innehåller widgets. De inbyggda apparna på iOS såväl som många tredjepartsappar stöder widgets. Du kanske har appar med widgets som ingår på den här skärmen, eller så kan det vara.
Widgets är miniatyrversioner av appar som ger information och begränsad funktionalitet från appen. Widgets ger information och aktivitetsalternativ utan att behöva gå till appen.
Så här öppnar och redigerar du vyn Idag för att se dessa widgetar och göra ändringar:
Öppna meddelandecentret. Dra ner från skärmens övre vänstra hörn.
-
Svep från vänster till höger i ett område som inte är ett meddelande för att öppna vyn Idag.
Du kan också öppna vyn Idag genom att svepa åt höger på hemskärmen.
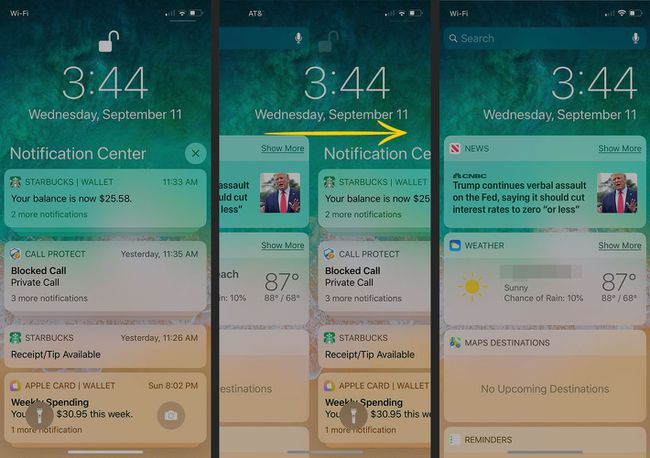
Bläddra till botten av Today-vyn och tryck på Redigera för att justera vilka appar som är synliga.
I listan över tillgängliga widgetar på iPhone, tryck på den röda knappen bredvid varje widget som du vill ta bort från skärmen Idag. Dra handtaget med tre rader bredvid en widget för att ändra ordningen på listan.
-
Scrolla ner till Fler widgets sektion, som innehåller widgetar som är tillgängliga men inte aktiverade på skärmen Idag. Tryck på den gröna knappen med ett plustecken bredvid en widget du vill aktivera.
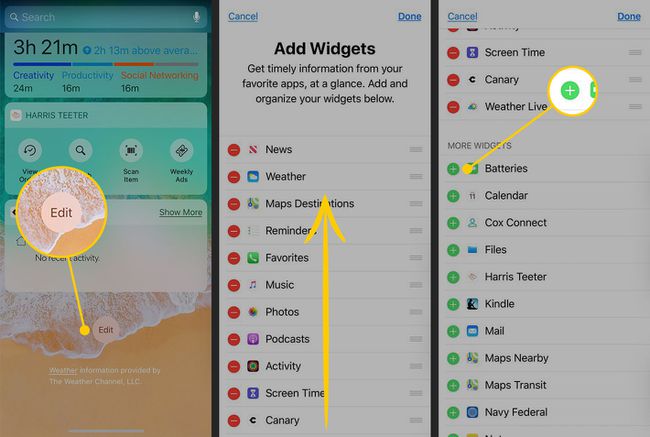
Skaffa fler widgets
Widgetar är en del av appar som stöder dem; inte fristående miniappar. För att ladda ner fler widgets, ladda ner den tillhörande appen. Gå till App Store och sök efter widgets för iPhoneför att visa en lista över appar med widgetar. Eller sök efter appar som du hoppas har widgets. Om de gör det, listas den informationen i funktionerna i förhandsgranskningen av appen.
