Hur man streamar Nintendo Switch-spel till Twitch
Vad du ska veta
- Använd HDMI-kablar för att ansluta en Elgato Game Capture HD60 S till TV: n och Switch för att mata spelmaterial till OBS Studio.
- Gå sedan till Twitch instrumentbräda > Profil > Kontoinställningar > Kanal och videor > kopiera nyckel > klistra i OBS Studio.
Den här artikeln förklarar hur du ansluter din Switch-konsol till din dator, streamar med OBS Studio och importerar din Nintendo Switch version 9.1.0 och senare som en mediakälla. Du kan också gå live på YouTube eller använd Facebook Live att sända ditt spelande.

Vad du behöver för att Twitch Stream på Nintendo Switch
Eftersom det inte finns någon Twitch-app på Switch, måste du sända via gratis streamingprogramvara och ett videoinspelningskort. Vi använder OBS Studio och en Elgato HD60 S i instruktionerna nedan.
Här är allt du behöver för denna Twitch-strömningsmetod:
- En dator: Alla Windows- eller macOS-datorer är bra, men en med mer processorkraft låter dig streama med högre upplösning.
-
OBS Studio: Du kan ladda ner den här programvaran gratis från dess officiell hemsida för Windows- och macOS-datorer.
- Elgato Game Capture HD60 S: De flesta inspelningsenheter som stöder 1080p-upplösning och 60 bilder per sekund fungerar bra med OBS Studio. De som tillverkas av Elgato är dock mycket välgjorda, lätta att installera och relativt prisvärda. Elgato Game Capture HD60 S är en av de mer populära infångningsenheterna som används av Twitch-streamers.
- Webbkamera: Detta är valfritt för en grundläggande stream, men det är nödvändigt om du vill inkludera bilder av dig själv medan du spelar.
- En mikrofon eller headset: Dessa är valfria, men de kan förbättra ljudkvaliteten avsevärt under din stream.
Ansluta din Nintendo Switch-konsol till din dator
Innan du börjar streama på Twitch måste du ansluta din Nintendo Switch-konsol till din dator. Du kommer fortfarande att kunna se ditt spelande på din TV som vanligt med den här inställningen. Dessa instruktioner är för Elgato Game Capture HD60 S, men de kommer också att fungera för andra liknande infångningsenheter.
Se till att din Nintendo Switch är i dockan. Hitta HDMI-kabeln som går från den till din TV. Koppla ur änden som är ansluten till din TV och anslut den till din Elgato Game Capture HD60 S.
Anslut Elgato Game Capture HD60 S USB-kabel till din dator. Detta kommer att mata spelmaterialet till OBS Studio.
-
Hitta HDMI-kabeln som följde med Elgato Game Capture HD60 S och anslut den sedan till HDMI Out-porten på enheten. Anslut den andra änden av denna kabel till HDMI In-porten på din TV.
Nu när du spelar Nintendo Switch-spel på din TV, får din dator också en kopia av videon och ljudet tack vare den anslutna USB-kabeln.
Hur man Twitch Streamar Nintendo Switch med OBS Studio
Det första du behöver göra efter att du har installerat OBS Studio på din dator är att länka den till ditt Twitch-konto. Här är hur:
-
Logga in på den officiella Twitch-webbplatsen och gå till din instrumentbräda.

-
Välj din Profil ikonen och välj sedan Kontoinställningar.

-
Välj Kanal och videor flik.
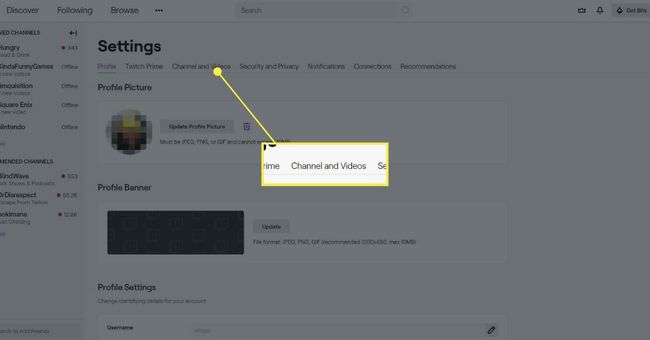
-
Du kommer att se ett avsnitt som heter Primär strömnyckel. tryck på Kopiera för att kopiera din nyckel till urklipp.
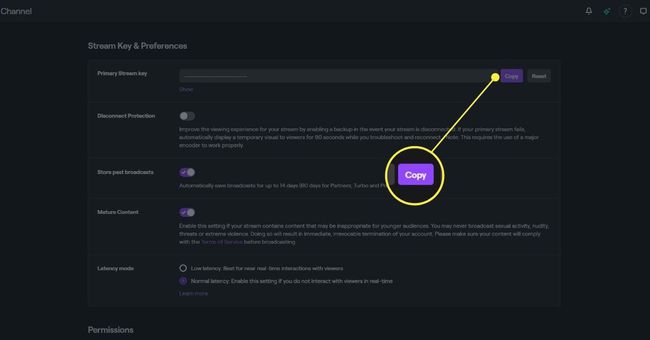
-
I OBS Studio, gå till fil >Inställningar > Streama och se till att Twitch är valt. Klistra sedan in nyckeln i det tillgängliga fältet och tryck OK. OBS Studio kommer nu att sända till Twitch när du streamar.
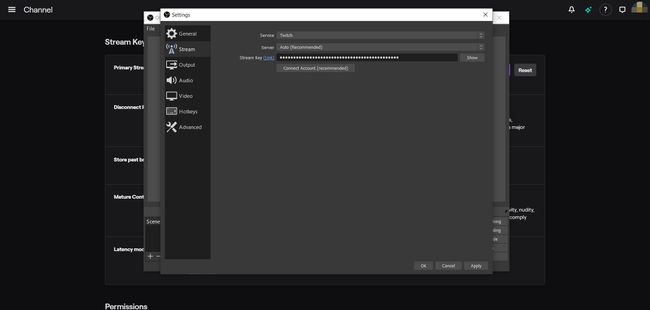
Använd Nintendo Switch som mediakälla
Därefter måste du importera din Nintendo Switch som en mediakälla.
-
Högerklicka var som helst i OBS Studio och välj Lägg till > Videoinspelningsenhet.
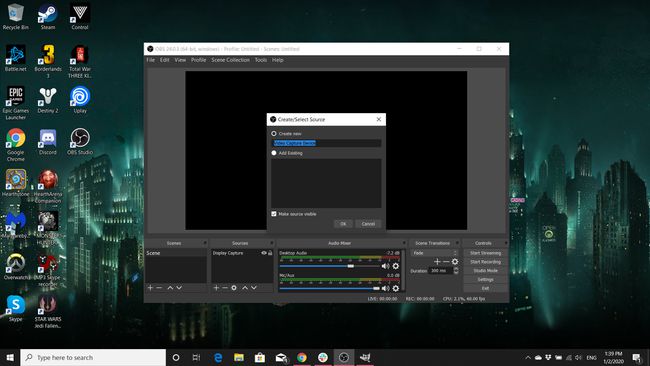
Döp det nya lagret till något beskrivande. Varje mediakälla du lägger till i OBS Studio kommer att behöva sitt eget unika lager.
Från rullgardinsmenyn, hitta din inspelningsenhet och välj den. Tryck Okej.
En ruta som visar livefilmerna från din Nintendo Switch bör dyka upp i OBS Studio. Du kan nu ändra storlek på den och flytta den med musen för att få den som du vill.
Om du har en webbkamera som du vill använda för att ta bilder av dig själv medan du spelar, se till att den är det ansluten till din dator och upprepa stegen ovan, den här gången se till att välja din webbkamera från de Videoinspelningsenhet rullgardinsmenyn. Precis som Nintendo Switch-filmerna kan webbkamerafönstret ändras och flyttas med musen.
Du kan också använda en mikrofon eller headset med OBS Studio. Programmet bör automatiskt upptäcka dem när de är anslutna och deras volymnivåer kan justeras via volymreglagen längst ned på skärmen.
När du är redo att börja sända, tryck på Börja streama knappen i det nedre högra hörnet av OBS Studio. Lycka till!
En varning om Nintendo och upphovsrätt
Medan företag som Microsoft och Sony uppmuntrar användare att streama sina respektive Xbox One och PlayStation 4 videospel på tjänster som Twitch och YouTube, Nintendo är ökänt för sina försök att skydda sina varumärken. Det skickar ofta begäranden om borttagning på videowebbplatser baserade på upphovsrättsintrång.
Som tur är för Twitch-streamers fokuserar Nintendo främst på att ta ner YouTube-videor av sina spel och låter vanligtvis streamers göra vad de vill. Om du planerar att ladda upp hela videor eller små klipp av dina Twitch-strömmar till YouTube efter att din sändning har avslutats, rekommenderas det starkt att du registrerar dig för Nintendo Creators Program. Den delar i princip alla intäkter som dina YouTube-videor tjänar med Nintendo efter att de har publicerats.
Att gå med i det här programmet garanterar inte att dina videor kommer att skyddas från att tas ner av Nintendo. Ändå minskar det chanserna att detta händer avsevärt på grund av att de är officiellt registrerade hos företaget.
Nintendos strikta innehållspolicy är en anledning till att många videospelsstreamare väljer att sända spel på Xbox One och/eller PlayStation 4-titlar istället för de på Nintendo Switch. Båda rivaliserande konsoler är helt öppna när det kommer till streaming och kräver ingen registrering.
